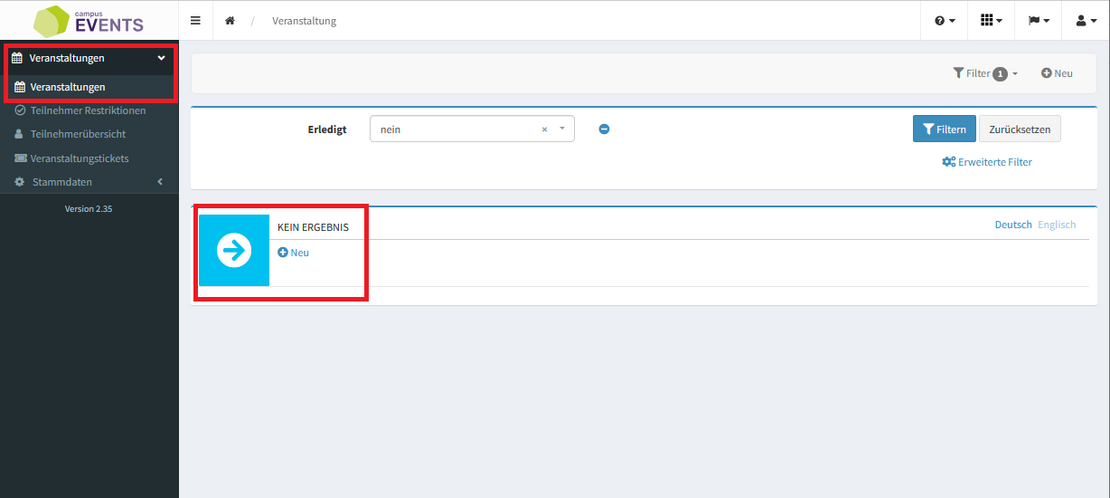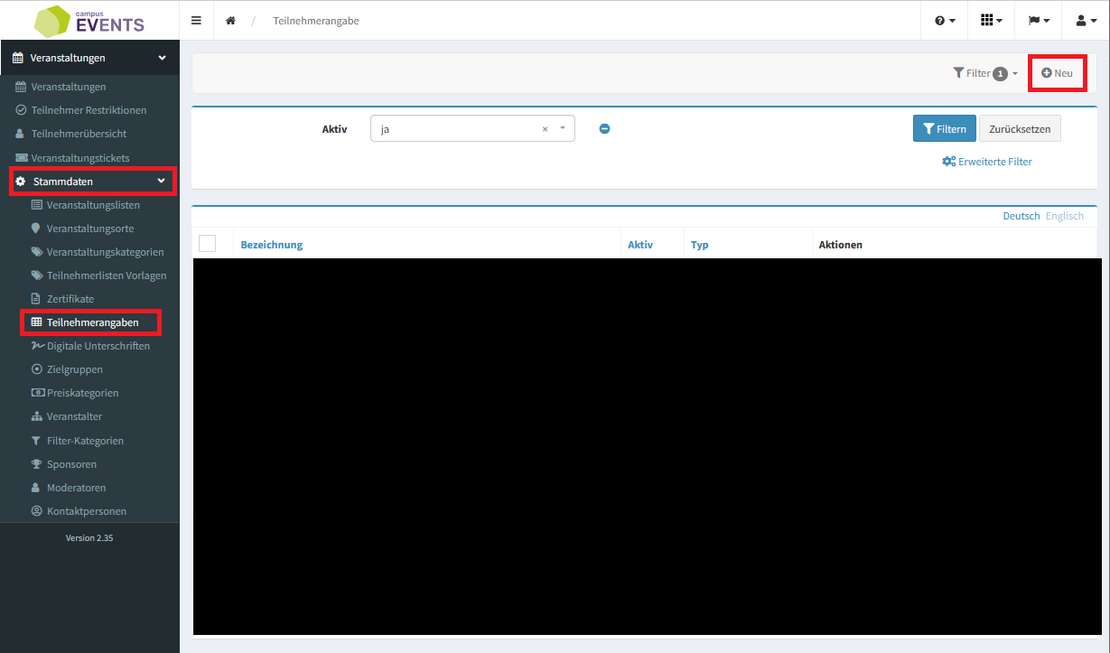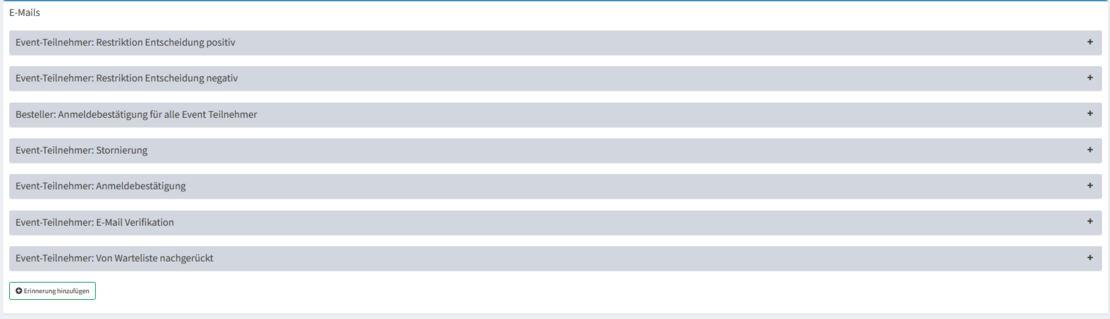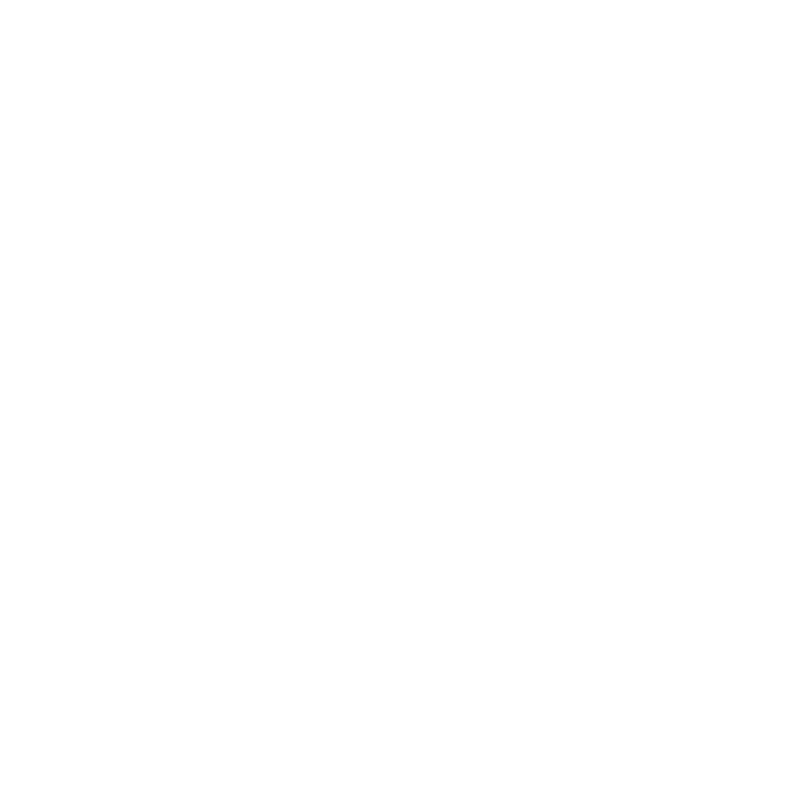Einführung & Anleitungen
Campus Events besteht aus zwei Bereichen: der Event-Plattform (auch "Frontend" genannt) und der Verwaltungsoberfläche (auch "Backend" genannt).
Frontend (Event-Plattform): Auf dieser Webseite können alle Nutzenden Veranstaltungen anschauen, sich über die Details informieren und sich für Veranstaltungen anmelden.
Backend (Verwaltungsoberfläche): Dieser Bereich ist nur für Administrierende zugänglich, die über spezielle Berechtigungen verfügen. Hier können Veranstaltungen erstellt, bearbeitet und verwaltet werden. Außerdem haben Administratierende Zugriff auf die Teilnehmendendaten und Bestellungen.
Inhalt
Eventplattform - Frontend
Das Frontend von Campus Events ist unter https://veranstaltungen.uni-kassel.de erreichbar. Hier finden Sie alle öffentlichen Veranstaltungen, die angeboten werden.
Um sich als Teilnehmender anzumelden oder bereits angemeldete Veranstaltungen einzusehen, klicken Sie oben rechts auf Login. Die Anmeldung erfolgt mit Ihrem UniAccount (nicht mit Ihrer E-Mail-Adresse).
Auf das persönliche Profil gelangt man nun, indem man oben rechts auf den Namen und anschließend auf "Mein Profil" klickt.
Verwaltungsoberfläche - Backend
In der Verwaltungsoberfläche (Backend) haben Sie die Möglichkeit, Ihre bestehenden Veranstaltungen zu verwalten und neue Veranstaltungen einfach anzulegen.
Um auf das Backend zuzugreifen, melden Sie sich unter https://veranstaltungen.uni-kassel.de mit Ihrem UniAccount an. Klicken Sie anschließend auf der linken oberen Seite auf Ihren Namen und anschließend auf "Systemeinstellungen". Bitte beachten Sie, dass es notwendig ist, Ihren Account freischalten zu lassen, um auf das Backend zugreifen zu können. Das entsprechende Online-Formular finden Sie unter Account beantragen.
Veranstaltungen anlegen
Klicken Sie hierzu im Admin Dashboard unter "Veranstaltungen" auf "Veranstaltungen" und anschließend auf der rechten Seite auf "neu". Um eine Veranstaltung zu erstellen, ist es notwendig bestimmte Pflichtfelder auszufüllen. Einige Angaben sind optional und können je nach Bedarf hinzugefügt werden.
Zentrale Verwaltung von Veranstaltungselementen
Bevor Sie eine Veranstaltung anlegen, ist es erforderlich, bestimmte Informationen zentral zu hinterlegen, wie zum Beispiel Sponsoren oder Kooperationspartner. Diese zentral gespeicherten Daten helfen, Redundanzen zu vermeiden. Sobald ein Sponsor, wie zum Beispiel „Sponsor X“, hinterlegt ist, können Sie und andere Nutzende diese Daten bei der Erstellung zukünftiger Veranstaltungen wiederverwenden. Überprüfen Sie auf der linken Seite unter „Stammdaten“, ob Sie diese Elemente bearbeiten können. Falls Sie keine Bearbeitungsrechte haben, senden Sie bitte eine E-Mail an veranstaltungen[at]uni-kassel[dot]de.
Allgemeine Angaben
Hier geben Sie allgemeine Informationen, wie z.B. die genaue Bezeichnung der Veranstaltung, an.
Das URL-Segment kann angegeben werden, ist jedoch optional. Wird es nicht angegeben, wird es automatisch erstellt.
Veranstaltungsformat
Unter Veranstaltungsformat können Sie auswählen, in welcher Form die Veranstaltung stattfinden soll (z.B. Präsenzveranstaltung, Online-Veranstaltung, etc.). Auf der linken Seite haben Sie zudem die Möglichkeit, den Veranstaltenden sowie den Veranstaltungsort anzugeben.
Veranstaltung/ Termin
Unter "Veranstaltung/Termin" haben Sie die Möglichkeit, weitere Details zur Veranstaltung hinzuzufügen. Zum Beispiel können Sie auch ein Bild hochladen, um die Veranstaltung visuell zu unterstützen.
Klassifizierung
Erstellende von Veranstaltungen können unter dem Element „Klassifizierung“ entscheiden, ob eine Veranstaltung auf eine oder mehrere Listen gesetzt werden soll. Jede Liste ist über einen eigenen Link zugänglich, der nur dem definierten Empfängerkreis zur Verfügung gestellt wird. Veranstaltungen, die keiner Liste zugeordnet sind, werden als „versteckte Veranstaltungen“ kategorisiert. Die Informationen zu diesen Veranstaltungen sind nur über den direkten Versand des Links an interessierte Personen zugänglich.
Veranstaltungstyp
Hier haben Sie die Möglichkeit festzulegen, wie Teilnehmende sich zur Veranstaltung anmelden können.
Schnellanmeldung für einzelne Teilnehmende
Für die Anmeldung zu einer Veranstaltung wird lediglich die E-Mailadresse des Teilnehmenden benötigt. Wenn der bzw. die Teilnehmende keinen UniAccount besitzt, erhält man eine Bestätigungs-E-Mail. Um die Anmeldung abzuschließen, klickt man einfach auf den Link in der E-Mail.
Bitte beachten Sie, dass die Reservierung nur gültig ist, wenn der Link innerhalb von 24 Stunden angeklickt wird. Andernfalls verfällt das Ticket. Diese Vorgehensweise hilft, Missbrauch zu verhindern und ermöglicht es dem Veranstalter, Sie schnell über Änderungen zu informieren.
Um diese Konfigurationsauswahl zu speichern und nutzen zu können, müssen Sie in der Sektion „Teilnehmerangaben“ die E-Mail-Adresse als Pflichtfeld festlegen.
Bestellung mit Warenkorb
Die Option „Bestellung mit Warenkorb“ wird verwendet, wenn die Veranstaltung kostenpflichtig ist. Wenn Sie diese Option wählen, wird bei der Anmeldung automatisch eine Rechnung an die Teilnehmenden versendet. Diese Rechnung wird zudem automatisch an unsere Abteilung Finanzen zur Bearbeitung weitergeleitet.
Es erscheinen zusätzliche Felder, in denen Sie den:ie Verkäufer:in, die Preiskategorie und den Preis festlegen können. Falls Sie die richtigen Optionen nicht finden, wenden Sie sich bitte an uns unter Kontakt und Hilfe.
Per E-Mail
Die Anmeldung erfolgt in diesem Fall nicht über Campus Events und ist auch für externe Personen möglich. Die Möglichkeit zur Gastanmeldung kann in den Einstellungen aktiviert oder deaktiviert werden.
Anmeldungen über eine externe Website
Wenn Sie die Anmeldungen für Ihre Veranstaltung nicht über Campus Events verwalten möchten, bietet Campus Events eine einfache Lösung, dies über eine externe Webseite zu tun.
Wählen Sie hierfür unter Veranstaltungstyp "über externe Webseite".
Die Anmeldung / Buchung für diese Veranstaltung erfolgt jetzt über eine andere Webseite.
Nutzende sehen bei der Anmeldung folgendes:
Warteliste für Veranstaltungen
Wenn Sie als Veranstaltungstyp „Schnellanmeldung“ oder „Bestellung über Warenkorb“ ausgewählt haben, haben Sie die Möglichkeit, eine Warteliste anzulegen. Diese Option finden Sie auf der rechten Seite unter „Veranstaltungstyp“. Klicken Sie unter „Warteliste“ auf „+Neu“ und wählen Sie anschließend „Waiting Queue“. Es erscheinen nun weitere Einstellungsmöglichkeiten.
Wartelisten-Optionen:
Deaktiviert: Der Administrator verwaltet die Warteliste manuell. Entscheidungen über den Eintritt der Wartelistenpersonen werden individuell getroffen.
Automatisch: Der erste Platz auf der Warteliste erhält einen Freischalt-Code, sobald ein Platz verfügbar ist. Nach Eingabe des Codes wird der Platz automatisch freigegeben. Die erfolgreiche Anmeldung zur Veranstaltung erfolgt erst, wenn der Code eingegeben wurde
Vollständig: Der erste Platz auf der Warteliste rückt nach und erhält automatisch ein vollständiges Ticket. Die Anmeldung erfolgt ohne zusätzliche Schritte durch die Person.
Teilnehmerangaben
Hier geben Sie an, welche Informationen Teilnehmende bei der Anmeldung angeben sollen.
Falls weitere Teilnehmendeangaben erforderlich sind, ist es notwendig diese unter „Stammdaten“ anzulegen. Klicken Sie dazu auf "Stammdaten" → "Teilnehmerangaben" → "Neu".
Lerninhalte (Zertifikat)
Hierüber haben Sie die Möglichkeit Zertifikate und Benotungen für Teilnehmende zu erstellen.
Sponsoren / Kooperationspartner
Hier können Sie Sponsoren angeben, die bei der Veranstaltungsbeschreibung mit angezeig werden.
E-Mails
Hier können automatisierte E-Mails erstellt werden, welche an die Teilnehmenden verschickt werden, beispielsweise eine Anmeldebestätigung
Versand von Rundmails an mehr als 100 Personen
Wenn Sie eine Rundmail an über 100 Teilnehmende verschicken wollen, dann beachten Sie bitte, dass systembedingt nicht alle E-Mails auf einmal verschickt werden können.
Daher werden größere Mengen von E-Mails in einem Zyklus von 100er Blöcken in einem 15 Minuten Takt verschickt.
Wenn Sie beispielsweise 150 E-Mails versenden, wird der Status zuerst auf "100/150" stehen. 15 Minuten später wird dann der Rest versandt.
Um eine Rundmail zu erstellen, öffnen Sie bitte den Entwurf der Veranstaltung und navigieren Sie zum Abschnitt „Teilnehmer“. Ganz unten auf der Seite finden Sie die Option „Rundmail verfassen“:
Kontaktmöglichkeiten:
Teilnehmende kontaktieren
Rundmail an Teilnehmende der Veranstaltung versenden (alle E-Mail-Adressen in der Teilnehmendenliste werden kontaktiert).
Gefilterte kontaktieren
Rundmail nur an die ausgewählte Teilnehmenden versenden, die dem angewendeten Filter entsprechen.
Wartende kontaktieren
Rundmail nur an die Teilnehmenden in der Warteliste versenden.
Alle kontaktieren
Rundmail an die Veranstaltungsteilnehmenden und Personen auf der Warteliste versenden (unabhängig vom Filter).
Teilnehmer:innenübersicht mit Ampelsystem
In der Veranstaltungsliste unter "Teilnehmer" finden Sie ein Ampelsystem. Über das Ampelsystem können Sie auf einen Blick sehen, welche Veranstaltungen noch zu wenige Teilnehmende (Mindestteilnehmer:innenzahl) haben und welche Termine stattfinden können.
Die Listenansicht der Veranstaltungen zeigt die Mindestteilnehmer:innenzahl an und diese werden farblich dargestellt
- rot = Mindestteilnehmer:innenzahl nicht erreicht oder mehr Teilnehmer:innen als eingestelltes Maximum
- grün = mehr Teilnehmer:innen als Mindestteilnehmer:innenzahl: Veranstaltung kommt zustande
- orange = Maximale Teilnehmer:innenzahl erreicht: ggf. um einen größeren Raum zu organisieren
Überblick für den Admin: Teilnehmer:innenzahl aller Veranstaltungen.
Typo3
Die Anbindung, der in Campus Events gepflegten Termine und Events, erfolgt über Snippets, die man selber konfiguriert und auf seiner TYPO3 Webseite einpflegt.
Die Datenübertragung erfolgt im Hintergrund über eine Schnittstelle. Die Webseite kann über die kostenlos bereitgestellte TYPO3 Extension jederzeit die Daten aktualisieren.
Informationen zu den Veranstaltungen werden auf der Internetseite in Kurzform dargestellt.
Ausführlichere Angaben über die Teilnahme bzw. Anmeldung zu Veranstaltungen erfolgen dann wieder in Campus Events.