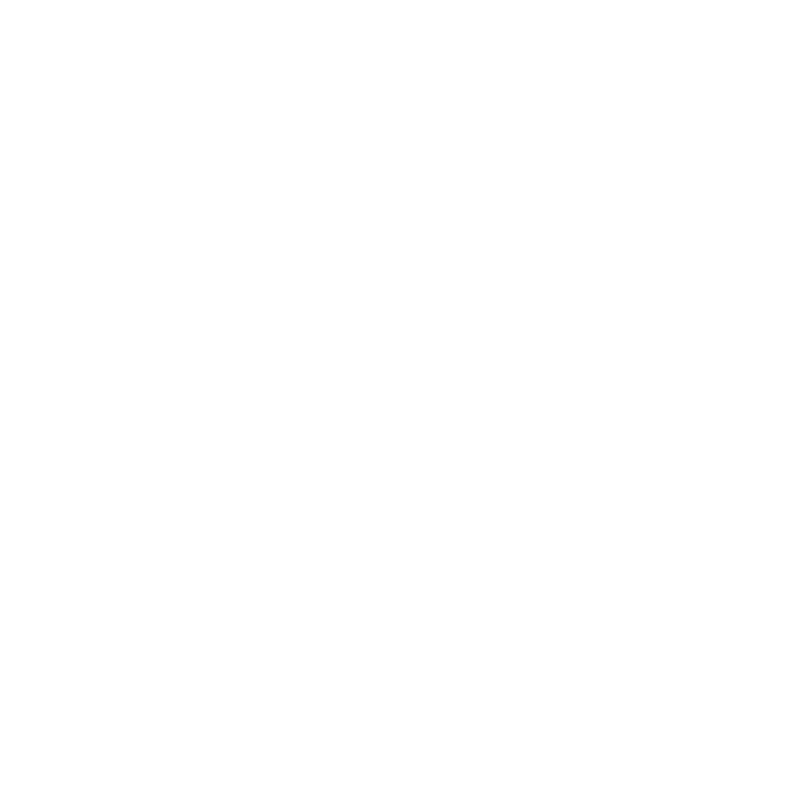Einbinden von Zertifikaten in Mailprogrammen
Inhalt
Installation von Zertifikaten
Öffnen Sie den Installations-Assistenten mit einem Doppelklick auf die Zertifikats-Datei. Wählen Sie als Speicherort „Aktueller Benutzer“ und klicken auf "Weiter".
Geben Sie in diesem Fenster als Kennwort den „Zertifikats-Pin“ ein, der auf dem Pin-Brief steht welchen Sie vom ITS beim Abholen des Zertifikats erhalten haben.
Falls Sie das Zertifikat selbst online erstellt haben, geben Sie hier das von Ihnen selbst festgelegte Passwort ein.
Entfernen Sie anschließend den Haken bei "Hohe Sicherheit ...“, falls dieser gesetzt ist und bestätigen Sie mit einem Klick auf "Weiter".
Direkt nach dem Beenden des Installations-Assistenten öffnet sich dieses Fenster. Ihr Zertifikat wurde nun erfolgreich installiert und ist zur weiteren Verwendung bereit.
Einbinden von Zertifikaten in Outlook (ab 2016)
In dieser Anleitung sehen Sie, wie Sie Zertifikate in Outlook 2016 einbinden können. Die Einbindung in vorherige und folgende Versionen ist ähnlich. Bitte beachten Sie, dass Sie das Zertifikat zuerst installieren, bevor Sie es in den Mail Client eingebinden.
Starten Sie Outlook. Anschließend klicken Sie auf "Datei" und im sich öffnenden Menü auf "Optionen".
Sie befinden Sich nun in den Outlook-Optionen. Klicken Sie im linken Menü auf
- "Trust Center" und anschließend auf
- "Einstellung für das Trust Center..."
Im "Trust Center" klicken Sie, wieder im linken Menü, auf
- "E-Mail-Sicherheit" und
- dann im rechten Fenster auf "Einstellungen".
Hier öffnet sich ein kleineres Fenster mit den "Sicherheitseinstellungen". Überprüfen Sie hier, ob in der oberen Zeile unter "Name der ..." Ihr Zertifikat angezeigt wird.
Sollte das Zertifikat nicht stimmen oder das alte Zertifikat ist abgelaufen und Sie möchten ein neues installieren, klicken Sie auf „Auswählen“.
Zurück im "Trust Center" setzen Sie den Haken bei „Ausgehenden Nachrichten digitale Signatur hinzufügen und klicken Sie anschließend auf "OK".
Nun befinden Sie sich wieder in den "Outlook-Optionen". Mit einem Klick auf "OK". Schließen Sie dieses Fenster und haben nun die Outlook-Oberfläche.
Klicken Sie nun auf "Start" und anschließend auf "Neue E-Mail".
In diesem Fenster können Sie nun Ihre E-Mails verfassen. Beachten Sie die oben markierten Symbole. „Signieren“ sollte jetzt bei jeder Mail vorbelegt sein. Wenn Sie mal eine Mail nicht signiert versenden wollen, klicken Sie einmal auf „Signieren“ und das Feld ist nicht mehr blau hinterlegt.
Beachten Sie, wenn sie Signieren anhaken, wird Outlook bei allen eingebundenen Konten die digitale Signatur setzen wollen. Sollten Sie also ein weiteres Konto eingebunden haben (Sekundäraccount oder Teammailbox) so benötigen Sie auch bei diesen Konten ein Zertifikat.
Einbinden von Zertifikaten in Mac
Öffnen Sie die heruntergeladene ".p12-Datei" und importieren das Nutzerzertifikat in den Zertifikatsspeicher Ihres Mac.
Gehen Sie dann in Outlook auf "Einstellungen".
Daraufhin klicken Sie auf "Konten", dann auf "Erweitert" und wählen Sie das Register "Sicherheit" aus.
Dort können Sie nun das zuvor importierte Zertifikat auswählen.
Wenn Sie möchten, dass alle ausgehenden E-Mails digital signiert werden, setzen Sie das Häkchen bei "Ausgehende Nachrichten signieren".
Einbinden von Zertifikaten in iOS Apple Mail
Um das Nutzerzertifikat auf Ihrem iOS-Gerät zu installieren und in Apple Mail einzubinden, laden Sie die Zertifikatsdatei zunächst auf Ihr Gerät herunter. Dieses können Sie z.B. per E-Mail an das iPhone senden.
Haben Sie das Nutzerzertifikat auf Ihrem Gerät gespeichert, können Sie es anklicken und erhalten die Meldung "Profil geladen".
Nun wird Ihnen in den Geräteeinstellungen angezeigt, dass ein neues Profil verfügbar ist. Alternativ können Sie das geladene Profil finden, indem Sie in den Geräteeinstellungen unter "Allgemein" den Unterpunkt "VPN und Geräteverwaltung" auswählen.
Dort wird Ihnen das zuvor geladene Identitätszertifikat angezeigt und die Installation kann mit einem Klick auf "Installieren" gestartet werden.
Um die Installation abzuschließen ist es erfoderlich, dass Sie den Code ihres iOS-Geräts eingeben. Anschließend erscheint eine Warnmeldung, die darauf hinweist, dass das Profil nicht signiert ist. Diese Warnung kann jedoch außer Acht gelassen werden. Nun klicken Sie erneut auf "Installieren". Jetzt werden Sie aufgefordert ein Passwort einzugeben. Dabei handelt es sich um das selbstgewählte Passwort, dass Sie bei der Erstellung des Zertifikates angegeben haben. Nun wird das Zertifikat auf ihrem Gerät installiert.
Nachdem die Installation des Profils abgeschlossen ist, wählen Sie in den Einstellungen unter "Mail" den Unterpunkt "Accounts" und dort Ihren verbundenen Primäraccount aus.
Unter "Erweiterte Einstellungen" können Sie dann "Signieren" und "Standardmäßig verschlüsseln" aktivieren.
Einbinden von Zertifikaten in Thunderbird
Mit Hilfe dieses Zertifikats können Sie nun Ihre E-Mails digital unterzeichnen, aber auch verschlüsseln. Im Folgenden erfahren Sie anhand des Beispiels Thunderbird, wie Sie Ihr Zertifikat in ein E-Mail-Programm einbinden.
Starten Sie Ihren E-Mail-Client (z.B. Thunderbird). Öffnen Sie nun das Einstellungs-Menü. Falls Sie die obere Leiste "Datei / Bearbeiten / etc..." nicht sehen, drücken Sie die "Alt-Taste" und klicken Sie auf Extras -> Einstellungen".
Im Zertifikats-Manager klicken Sie auf den Reiter "Ihre Zertifikate" und anschließend auf '"Importieren...". Wählen Sie nun Ihr vorher gespeichertes Zertifikat aus und klicken auf "Öffnen".
Geben Sie bei der Passwort-Abfrage das Passwort ein, welches Sie beim Exportieren vergeben haben.
Zum Schluss klicken Sie auf "OK".
Glückwunsch! Ihr Zertifikat wurde nun importiert.
Damit Sie zertifiziere E-Mails versenden können, aktivieren Sie es zunächst.
Dazu öffnen Sie die Konto-Einstellungen: "Extras" -> "Konto-Einstellungen"
Im Konto-Menü wählen Sie in der linken Spalte " S/MIME-Sicherheit", woraufhin sich dieses Menü öffnet. Im rechten Menü können Sie Ihr Zertifikat sowohl für die Digitale Unterschrift als auch zur Verschlüsselung angeben, in dem Sie auf "Auswählen" klicken.
Den Vorgang schließen Sie mit einem Klick auf "OK" ab.
Wenn Sie nun eine E-Mail verfassen, werden diese Mails verschlüsselt bzw. mit dem Zertifikat signiert.
Sie können die entsprechenden Einstellungen mit Haken versehen, wenn Sie auf "Optionen" klicken.
Einbinden von Zertifikaten unter Android
Zum Einbinden des Nutzerzertifikates unter Android laden Sie dieses zuerst auf Ihr Gerät herunter, am besten senden Sie es sich selbst als E-Mail auf das Smartphone.
Dann öffnen Sie in Ihren Geräteeinstellungen unter dem Reiter "Sicherheit und Datenschutz" die Sicherheitseinstellungen zu den Benutzerzertifikaten. Alternativ können Sie die Suchleiste oben in Ihren Einstellungen nutzen und nach "Zertifikate" suchen.
Sobald Sie die Einstellungen für Ihre Benutzerzertifikate geöffnet haben, klicken Sie hier bitte auf die Option "Von Gerätespeicher installieren".
Nach Auswahl des Zertifikatstypes wird Ihnen das Dateisystem Ihres Smartphones angezeigt, navigieren Sie dort zum Speicherort Ihrer Zertifikatsdatei und wählen diese aus.
Nun wird das von Ihnen bei der Erstellung des Zertifikates festgelegte Passwort abgefragt, welches Sie eingeben, bevor Sie auf "OK" klicken.
Um die Installation abzuschließen geben Sie nun noch einen Namen für Ihr Zertifikat ein. Hier bietet sich an, den eigenen Namen zu verwenden.
Um das nun installierte Nutzerzertifikat auch benutzen zu können, öffnen Sie die Einstellungen Ihrer Mail-App und navigieren dort zu Ihren Kontoeinstellungen. Diese können Sie mit einem Klick auf das verbundene Konto öffnen.
In den Kontoeinstellungen können Sie unter der Überschrift "Erweitert" Ihre Sicherheitseinstellungen finden und mit einem Klick auf "Sicherheit" öffnen.
Suchen Sie in diesen Einstellungen nach den Einstellungen für Sicherheitszertifikate. Unter "Signaturzertifikat" können Sie von alle Ihnen installierte Zertifikate importieren.
Aus der Liste, die Ihnen beim Klick auf "Signaturzertifikat" angezeigt wird, können Sie nun das Zertifikat der Universität Kassel auswählen.
Zuletzt stellen Sie noch sicher, dass die "Signieren" Funktion in Ihrer Mail-App auch für alle E-Mails aktiviert ist.
Verschlüsselte und digital unterschriebene Mails erkennen
Ob eine E-Mail mittels eines Zertifikats unterschrieben bzw. verschlüsselt wurde, ist mittels zweier Symbole zu erkennen. Diese Symbole werden sichtbar, wenn Sie die E-Mail öffnen.
- Briefumschlag: Diese Mail wurde mit einem Zertifikat digital unterschrieben
- Schloss: Diese Mail wurde mit einem Zertifikat verschlüsselt
Go-Link dieser Seite: www.uni-kassel.de/go/mailzertifikat-einbinden