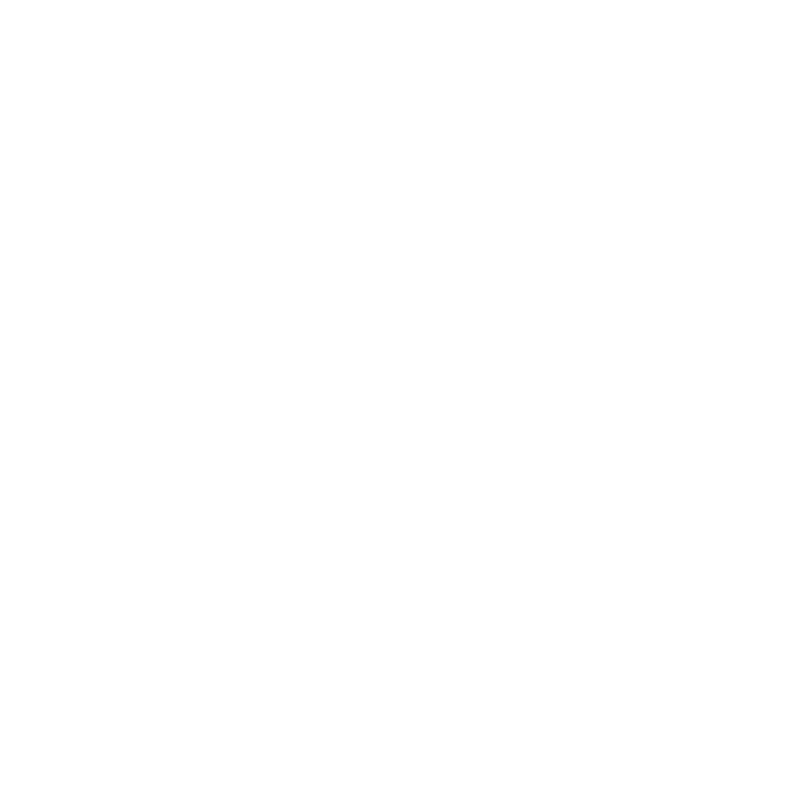unter Mac
Inhalt
Öffnen Sie Outlook auf ihrem Mac durch einen Doppelklick. Geben Sie im erscheinenden Fenster Ihre E-Mail-Adresse <ukxxxxxx@uni-kassel.de> ein und klicken Sie auf "weiter".
Einrichtung über Outlook Programm
Unter "E-Mail-Adresse" tragen Sie bitte die gewünschte Absenderadresse ein <m.mustermann@uni-kassel.de>. In das Feld "Domäne/Benutzername oder E-Mail" geben Sie Ihre UniAccount-E-Mailadresse ein <ukxxxxxx@uni-kassel.de>. Bestätigen Sie anschließend den Vorgang mit "Konto hinzufügen".
Der Vorgang ist abgeschlossen, sobald dieses Fenster erscheint. Schließen Sie den Prozess, indem Sie auf "Fertig" klicken.
Einrichtung über AppleMail
Um Ihr Exchange-Konto unter macOS nutzen zu können, gehen Sie wie folgt vor:
Klicken Sie oben links in der Menüleiste auf das Apple-Logo und wählen Sie anschließend "Systemeinstellungen" aus.
Geben Sie Ihre Mailadresse <ukxxxxxx@uni-kassel.de> in das Feld "E-Mail-Adresse" ein und ergänzen Sie die Felder "Name" und "Passwort". Klicken Sie anschließend auf "Anmelden".
Falls Sie die E-Mail-Adresse nicht im Format <ukxxxxxx@uni-kassel.de" eingegeben haben, sondern einen Mailalias <Max.Mustermann@uni-kassel.de", erscheint das folgende Fenster. Geben Sie dort bitte Ihren UniAccount im Format <ukxxxxxx@uni-kassel.de> als Benutzernamen ein.
Sie können nun festlegen, welche Inhalte mit Ihrem Exchange-Konto synchronisiert werden sollen. Schließen Sie die Einrichtung des Exchange-Kontos ab, indem Sie auf die Schaltfläche "Fertig" klicken.
Nutzung von Apple Mail
Öffnen Sie Apple Mail, indem Sie auf das Dock-Icon mit der Briefmarke klicken. Falls sich Mail nicht in Ihrem Dock befinden sollte, drücken Sie die Tastenkombination "cmd" + Leertaste, geben "Mail" in das Suchfeld ein und drücken anschließend die Enter-Taste.
Die Benutzeroberfläche von Mail gliedert sich in 3 Spalten:
- Linke Spalte: Hier finden Sie eine Übersicht aller E-Mail-Konten und Postfächer die in Mail eingerichtet worden sind.
- Mittlere Spalte: In dieser Spalte werden E-Mail aus einem Postfach angezeigt welches Sie vorher in der linken Spalte ausgewählt haben.
- Rechte Spalte: E-Mails die sie in der mittleren Spalte ausgewählt haben, werden hier angezeigt.
E-Mail verfassen
Um eine E-Mail zu verfassen, klicken Sie in der oberen Menüleiste auf die Schaltfläche mit dem Stift-Symbol.
Im neu geöffneten Fenster geben Sie nun in das Textfeld "An" die E-Mail-Adresse des Empfängers ein. Falls sich Ihr Empfänger bereits in Ihren Kontakten befindet, reicht es aus, ein paar Buchstaben des Namens einzugeben. Es sollte ein Kontaktvorschlag erscheinen, den Sie mit der Eingabe-Taste bestätigen können. Nachdem Sie einen Betreff und den E-Mail-Text verfasst haben, können Sie noch Dateien an Ihre E-Mail anhängen. Dafür klicken Sie in der oberen Menüleiste des E-Mail-Fensters auf das Büroklammer-Symbol. Sie können Bilder auch direkt in den E-Mail-Text einbinden, indem Sie das gewünschte Bild per Drag & Drop an die entsprechende Stelle im Text ziehen.
E-Mail Verwaltung
Um ihre E-Mails zu organisieren, haben Sie verschiedene Aktionsmöglichkeiten, diese befinden Sich oberhalb ihrer E-Mail-Liste. Wählen Sie eine oder mehrere E-Mail und klicken anschließend auf eine der folgenden Schaltflächen:
- Archivieren: Verschiebt die E-Mail in einen Archivordner.
- Löschen: Verschiebt die E-Mail in den Papierkorb.
- Als Werbung markieren: Markiert die E-Mail als Werbung.
- Antworten: Öffnet ein Fenster zum erstellen einer Antwort auf die gewählte E-Mail.
- An alle Antworten: Schreiben Sie eine Antwort an alle Empfänger der ausgewählten E-Mail.
- Weiterleiten: um eine Kopie der gewählten E-Mail zu verschicken.
- Markieren: Um ihre E-Mails zu organisieren.
Öffnen Sie Apple Mail, indem Sie auf das Dock-Icon mit dem Kalendersymbol klicken. Falls sich der Kalender nicht in Ihrem Dock befindet, drücken Sie die Tastenkombination "cmd" + Leertaste und geben "Kalender" in das Suchfeld ein. Anschließend klicken Sie auf die Eingabe-Taste.
In der Apple Kalender Benutzeroberfläche gibt es 2 Bereiche:
- Linke Spalte: Hier finden Sie eine Auflistung aller Kalender
- Rechte Spalte: Hier können Sie sich Tages/Wochen/Monats/Jahres Ansicht anzeigen lassen.
Termin und Kalender hinzufügen
Um einen Termin hinzuzufügen doppelklicken Sie in der Kalenderansicht an die gewünschte Stelle, es öffnet Sich ein kleines Fenster in das Sie ihre Termindaten eintragen können.
Wenn Sie ihre Termine in verschiedenen Kalendern organisieren möchten, legen Sie einen neuen Kalender an indem Sie mit der rechten Maustaste in die Linke Spalte klicken und anschließend Neuer Kalender auswählen.