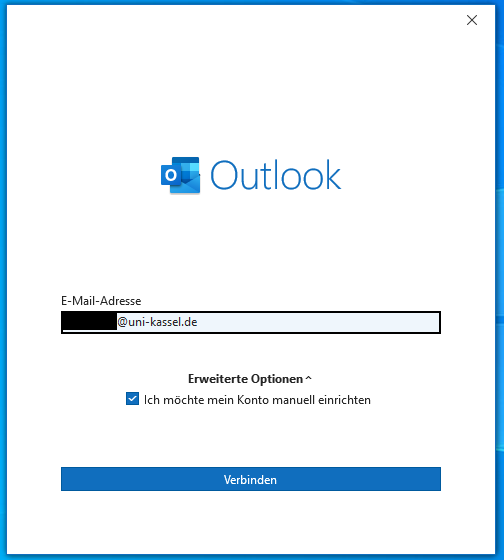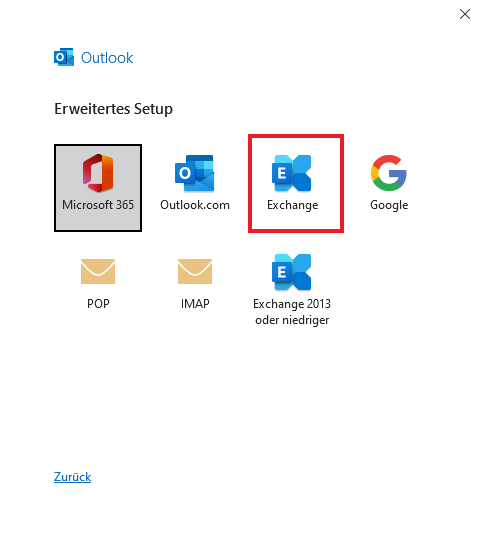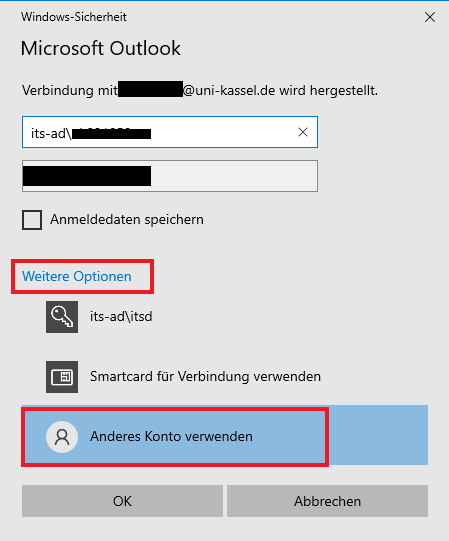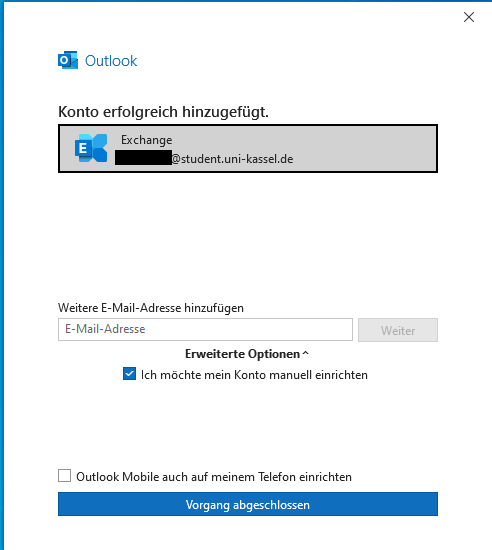unter Windows
Inhalt
Einrichtung Office 365
Sollten Sie Office365 bzw. Office 2019 nutzen, ist es notwendig, vor der Einrichtung einen Registry-Wert anzupassen. Folgen Sie dazu bitte den Schritten in der Anleitung Registry-Wert setzen.
Öffnen Sie Outlook durch einen Doppelklick. Geben Sie im erscheinenden Fenster Ihre E-Mail-Adresse, z.B. < uk012345@uni-kassel.de > ein.
Das Postfach kann automatisch oder manuell eingebunden werden. Wenn Sie es manuell einbinden wählen Sie „Exchange“ aus.
Beim automatischen Einbinden, sollte dieser Schritt nicht auftreten.
Wählen Sie anschließend "Anderes Konto" aus. Geben Sie in das Feld "Benutzername" < its-ad\ > gefolgt von Ihrem UniAccount ein. Danach geben Sie Ihr Kennwort ein. Dieser Schritt muss möglicherweise wiederholt werden.
Schließlich erscheint die Meldung, dass die Kontoeinrichtung abgeschlossen ist, und Outlook wird mit Ihrem Konto geöffnet.
Als nächstes müssen die Kontoeinstellungen angepasst werden. Gehen Sie dazu auf "Datei", wählen Sie "Kontoeinstellungen" und klicken Sie im Dropdown-Menü erneut auf "Kontoeinstellungen".
Markieren Sie Ihr Konto und klicken Sie auf „Ändern…“. Im Anschluss ziehen Sie den Regler "E-Mail im Offlinemodus" vollständig nach rechts in Richtung "Alle". Klicken Sie schließlich auf "Weitere Einstellungen…".
Entfernen Sie das Häkchen bei „Freigegebene Ordner herunterladen“. Bestätigen Sie abschließend alle offenen Fenster und starten Sie Outlook neu.
Ersteinrichtung Outlook 2016
Öffnen Sie Outlook durch einen Doppelklick. Es erscheint ein Fenster, in dem Sie auf "Weiter" klicken.
Geben Sie im nächsten Fenster unter "E-Mail-Adresse", z.B. < uk012345@uni-kassel.de > Ihre E-Mail-Adresse ein. Die restlichen Felder können freigelassen werden. Klicken Sie anschließend auf "Weiter".
Anschließend erscheint folgende Meldung. Setzen Sie hier einen Haken bei „Zukünftig nicht mehr zu dieser Website fragen“ und klicken Sie anschließend auf „Zulassen“.
Bei folgendem Fenster klicken Sie bitte auf "Weitere Optionen" und anschließend auf "Anderes Konto verwende". Geben Sie nun in das Feld "Benutzername" <its-ad\ > gefolgt von Ihrem UniAccount ein. Geben Sie dann Ihr Kennwort ein. Dieser Schritt muss möglicherweise wiederholt werden.
Anschließend erscheint folgendes Fenster. Setzen Sie hier einen Haken bei "Kontoeinstellungen ändern" und klicken Sie auf "Weiter".
Ziehen Sie den Regler "E-Mail im Offlinemodus" vollständig nach rechts in Richtung "Alle". Anschließend klicken Sie auf "Weitere Einstellungen…".
Klicken Sie auf den Reiter "Erweitert". Entfernen Sie das Häkchen bei "Freigegebene Ordner herunterladen". Bestätigen Sie zum Schluss alle offenen Fenster und starten Sie Outlook neu.
Ersteinrichtung Outlook 2019
Hinweis für die Nutzung von Outlook 2019
Bei der Benutzung von Outlook 2019 wird eine Anmeldung per Microsoft Account verlangt. Sie können sich einen Microsoft Account über die Microsoft Campus Lizenz einrichten. Die Anmeldung erfolgt dann mit der im IDM als bevorzugt gesetzten Mailadresse und dem Passwort für den Microsoft Account (nicht dem UniAccount Passwort!).
Die Nutzung von Office 2019 per Anmeldung mit Microsoft Account ist nur auf einem Endgerät möglich. Falls Sie Office auf mehreren Endgeräten nutzen wollen, verwenden Sie bitte die Office 365 Campus Lizenz.
Öffnen Sie Outlook per Doppelklick. Es öffnet sich ein Fenster. Geben Sie hier Ihre E-Mailadresse ein und klicken Sie anschließend auf "Weiter".
Anschließend erscheint folgende Meldung. Setzen Sie hier den Haken bei "Zukünftig nicht mehr zu dieser Website fragen" und klicken Sie dann auf "Zulassen".
Bei der darauffolgenden Passwortabfrage klicken Sie auf "Weitere Optionen" und dann auf "Anderes Konto verwenden". Geben Sie hier im Feld "Benutzername" <ITS\> gefolgt von Ihrem UniAccount ein. Dieser Schritt muss eventuell wiederholt werden.
Danach erscheint die Meldung, dass das Postfach erfolgreich eingebunden wurde. Bestätigen Sie dies mit "OK".
Öffnen Sie Outlook anschließend und navigieren Sie oben links über "Datei" zu "Kontoeinstellungen".
Ziehen Sie den Regler „E-Mail im Offlinemodus“ komplett nach rechts in Richtung "Alle". Anschließend klicken Sie auf "Weitere Einstellungen…".
Klicken Sie auf den Reiter "Erweitert". Entfernen Sie das Häkchen bei "Freigegebene Ordner herunterladen". Bestätigen Sie zum Schluss alle offenen Fenster und starten Sie Outlook neu.
Hinzufügen weiterer Konten
Wenn Sie einen weiteren Primär- oder Sekundäraccount hinzufügen möchten, müssen Sie über "Datei" gehen und anschließend "Konto hinzufügen" auswählen.
Geben Sie Ihren Namen, Ihre E-Mail-Adresse und Ihr Kennwort ein, und klicken Sie auf "Weiter".
Geben Sie bei Aufforderung Ihr Kennwort erneut ein, und wählen Sie dann "OK" und "Fertig stellen", um Ihr E-Mail-Konto hinzuzufügen.
Wenn Sie ein Gruppenpostfach einrichten möchten, schauen Sie bitte unter Gruppenpostfächer.