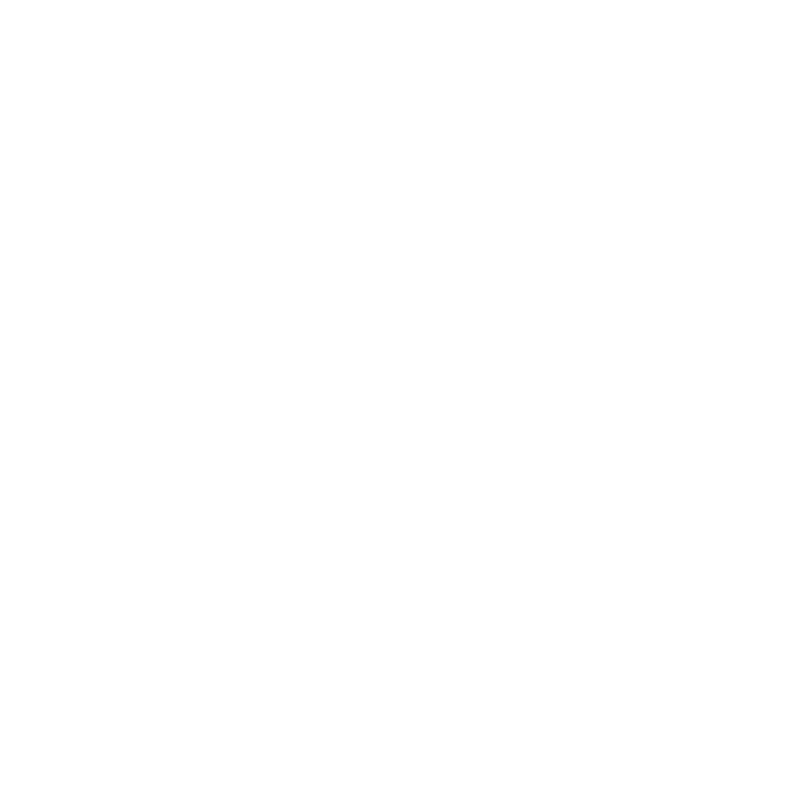Home-Laufwerk
Inhalt
Mit jedem UniAccount wird automatisch ein persönliches Home-Laufwerk bereitgestellt. Dieses Laufwerk bietet einen zentralen und sicheren Speicherort für Ihre Dokumente, das vom ITS gehostet wird.
Vorteile des Home-Laufwerks.
- Sie können das Home-Verzeichnis auf jedem beliebigen PC/Laptop einbinden und somit auch im Homeoffice oder an einem anderen Arbeitsplatz auf Ihre Dokumente zugreifen
- Es wird jede Nacht ein Backup erstellt. Sollten Sie versehentlich eine Datei löschen, ist es somit möglich, diese wiederherzustellen.
Das Home-Verzeichnis hat standardmäßig einen Speicherplatz von 10 GB. Falls Sie als Mitarbeitende:r oder als Hiwi mehr Speicherplatz benötigen, kontaktieren Sie bitte den IT-Servicedesk.
Bitte beachten Sie, dass der Zugriff nur über das Universitätsnetz (LAN- oder VPN-Verbindung) funktioniert.
unter Windows einbinden
Öffnen Sie zunächst den „Explorer“ (Ordner-Symbol in der unteren Taskleiste).
Wählen Sie auf der linken Menüleiste "Dieser PC" aus und klicken Sie anschließend auf "Computer".
Es öffnet sich ein neues Fenster.
Wählen Sie einen freien Laufwerkbuchstaben (z.B „Y“) und geben Sie als Ordnerpfad \\smb.uni-kassel.de\IhrUniAccount (z.B \\smb.uni-kassel.de\uk012345) ein.
Wenn Sie das Netzlaufwerk dauerhaft nutzen möchten, setzen Sie das Häkchen bei "Verbindung mit anderen Anmeldeinformationen herstellen".
Wenn Sie einen UKC-Rechner nutzen, lassen Sie das Häkchen weg – das System meldet sich automatisch an.
Nun erscheint ein Anmeldefenster.
Geben Sie in das Feld "Benutzername" < its-ad\ > gefolgt von Ihrem UniAccount ein. Danach geben Sie Ihr Kennwort ein.
Schließen Sie anschließend den Vorgang ab in dem Sie auf „OK“ klicken.
unter Mac einbinden
Öffnen Sie zunächst ein Finder-Fenster (den Dateimanager von macOS).
Wählen Sie in der Menüleiste die Option „Gehezu“ und anschließend „Mit Server verbinden“
Öffnen Sie ein Finder-Fenster (den Dateimanager von macOS) und wählen Sie in der Menüleiste die Option "Gehe zu" und anschließend "Mit Server verbinden …"
Es öffnet sich ein neues Fenster.
Geben Sie bei „Serveradresse“ die Serveradresse und den Verzeichnisnamen gefolgt von dem Laufwerknamen.
< smb://smb.uni-kassel.de/<laufwerksname>.
Klicken Sie anschließend auf verbinden.
Nun erscheint ein Anmeldefenster.
Geben Sie in das Feld "Benutzername" < its-ad\ > gefolgt von Ihrem UniAccount ein (Bsp: its-ad\uk012345). Geben Sie danach Ihr Kennwort ein.
Klicken Sie anschließend wieder auf „Verbinden“.
unter Linux einbinden
Rufen Sie zunächst bitte den Konqueror, dem Dateimanager von KDE, auf.
Geben Sie oben in der Adresszeile die Serveradresse und den Verzeichnisnamen gefolgt von Ihrem UniAccount <ukxxxxxx> wie folgt ein: <smb://smb.uni-kassel.de/IhrUniAccount>
Anschließend werden Sie nach Benutzername und Passwort gefragt, benutzen Sie hierfür Ihren UniAccount. Unter Umständen müssen Sie hier noch die Domäne voranstellen <its-ad\ukxxxxxx> und das zugehörige Passwort.