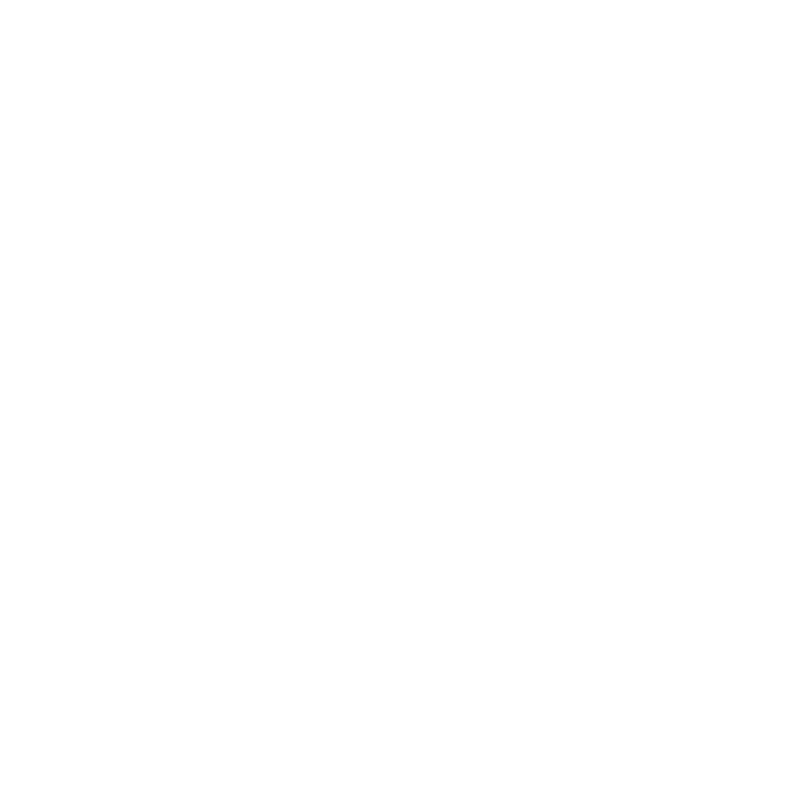Inhalt
Drucken von Wechseldatenträgern
Es gibt zwei Möglichkeiten, Dateien von einem Wechseldatenträger zu drucken. Sie können entweder direkt von einem Wechseldatenträger über das Kartenlesegerät drucken oder ein USB-Medium über den USB-Anschluss am Drucker benutzen, um Dateien auszudrucken.
Formathinweise
JPEG-Dateien
- JPEG-Dateien mit Exif Version 1.0 oder höher sind kompatibel
TIFF-Dateien
- Folgende Arten von TIFF-Dateien sind mit dieser Funktion kompatibel: unkomprimierte TIFF-Dateien oder TIFF-Dateien, die mit der MH-, MR- oder MMR-Methode komprimiert wurden
PDF-Dateien
- Diese Funktion ist nur für echte Adobe PDF-Dateien möglich
- PDF-Dateien, deren PDF-Version 1,7 (Acrobat 8.0-kompatibel) oder früher ist, können gedruckt werden
- PDF-Dateien die mit Version 1.5 Crypt Filter-Funktionen oder mehr als acht DeviceN Color Space-Komponenten erstellt wurden, können nicht gedruckt werden
- PDF-Dateien, die die Wasserzeichenfunktion der Version 1.6 oder erweiterte optionale Inhalte enthalten, können nicht gedruckt werden
- PDF-Dateien deren Version 1.7 (Acrobat 9.0-kompatibel) oder höher ist, können gedruckt werden, sofern sie keine Funktionen verwenden, die ausschließlich für diese Versionen gelten
- Wenn das Dokument Transparenzfunktionsdaten enthält, wird es möglicherweise nicht gedruckt; Verwenden Sie in diesem Fall den Druckertreiber, um das Dokument zu drucken
- Einige Arten von High Compression PDF-Dateien werden möglicherweise nicht gedruckt
USB Anschluss am Gerät
Vor dem Drucken sollte am Bedienfeld des Geräts unbedingt die Taste „Home “ gedrückt werden. Damit wird das Gerät aus dem Standby-Modus geholt. Andernfalls kann es zu Problemen beim Drucken kommen.
- USB-Speicher und SD-Karten werden vom Direktdrucken unterstützt. Allerdings können bestimmte Formate nicht genutzt werden.
- Nur Wechseldatenträger, die FAT16 oder FAT32 formatiert sind, sind mit dem Gerät kompatibel.
- Dieses Gerät unterstützt nicht die Verwendung von externen USB-Hubs oder SD-Kartenlesern.
- USB-Speicher mit Passwortschutz oder anderen Sicherheitsfunktionen sind möglicherweise nicht mit diesem Gerät kompatibel.
- Schließen Sie nur USB-Speicher an den USB-Steckplatz an. Schließen Sie keine anderen Geräte an.
- Schalten Sie das Gerät nicht aus, während auf ein entfernbares Speichergerät zugegriffen wird. Dies kann das Speichergerät oder seine Daten beschädigen.
- Wenn das Gerät versehentlich ausgeschaltet wird, während auf ein entfernbares Speichergerät zugegriffen wird, überprüfen Sie, ob die Daten unbeschädigt sind.
- Es ist möglich, dass Daten die auf dem Wechseldatenträger gespeichert sind, durch Benutzerfehler während des Betriebs oder durch Softwarefehler beschädigt werden oder verloren gehen. Sichern Sie vorher alle Daten. Der Hersteller haftet Ihnen gegenüber nicht für Schäden oder den Verlust von Daten, die durch die Nutzung dieser Funktion entstehen.
Drucken vom Wechseldatenträger
Führen Sie zunächst Ihre CampusCard (Unicard) und den Wechseldatenträger in den vorgesehenen Slot ein.
Bestätigen Sie die folgende Meldung, Ihr Datenträger wurde vom Drucker erkannt.
Nun werden alle Dateien, die sich auf dem Wechseldatenträger befinden, angezeigt. Wählen Sie dort die zu druckenden Dateien aus.
Oberhalb dieser Dateiübersicht finden Sie die Schaltfläche „Drucken“.
Dort können Sie u.A. den Farbmodus und das Druckformat einstellen. Die Standardeinstellung ist schwarz-weiß!
Betätigen Sie die Taste „Start“ und die Dateien werden gedruckt.
Als Dateisystem auf dem Wechselspeichergerät wird FAT16 und FAT32 unterstützt. Das Speichern kann misslingen, wenn der USB-Stick mit einem Passwort oder auf andere Weise geschützt ist, oder z.B. bootfähig gemacht wird.
Drucken über USB am Kartenlesegerät
Sie haben die Möglichkeit, Dateien direkt über den USB- Slot am Kartenlesegerät zu drucken.
Achtung:
Bei Dokumenten, die Sie direkt über den USB-Slot am Kartenlesegerät drucken, kann die Farbintensität etc. nicht mehr geändert werden. Die Datei wird so gedruckt, wie sie auf dem Wechseldatenträger vorliegt.
Melden Sie sich dazu mit Ihrer Campuskarte am Drucker an.
Stecken Sie Ihr USB-Medium (USB-Stick, SD- Karte) in den USB-Anschluss direkt am Kartenlesegerät.
Wählen Sie nun „USB-Druck“ aus. Das Dateimenü des USB-Mediums öffnet sich.
Wählen Sie die gewünschten Dateien aus, indem Sie diese mit einem Haken versehen.
Zum Ausdrucken betätigen Sie die Schaltfläche „Drucken“.
Vergessen Sie nicht, im Anschluss das USB-Medium zu entfernen und sich abzumelden.
Drucken abbrechen
Wenn ein Kopier- oder Druckvorgang über das Bedienfeld abgebrochen werden soll, gehen Sie wie folgt vor:
- Drücken Sie am rechten Rand des Bedienfelds auf die Taste mit der Beschriftung "Abbrechen". Der Abbruch des Kopiervorgangs wird per Dialogfeld angezeigt.
Follow-me-printing - Kurzanleitung
Wenn Sie zum ersten Mal das FollowMe-Printing durchführen wollen, beachten Sie bitte die ausführlichen Informationen!
- In der Anwendung den Ausdruck starten.
- Als Drucker einen der Folgenden auswählen: QPilot-Drucker PS color/QPilot-Drucker PS sw.
- Kartennummer (steht auf der Vorderseite der Karte) eingeben, auf "Weiter" klicken.
- Zu einem Drucker mit Kartenleser gehen.
- Die Karte mit der eingegebenen Nummer in den Kartenleser schieben.
- Druckauftrag mit Pfeiltasten auswählen.
- Mit Haken-Taste bestätigen. Der Ausdruck sollte nun beginn.