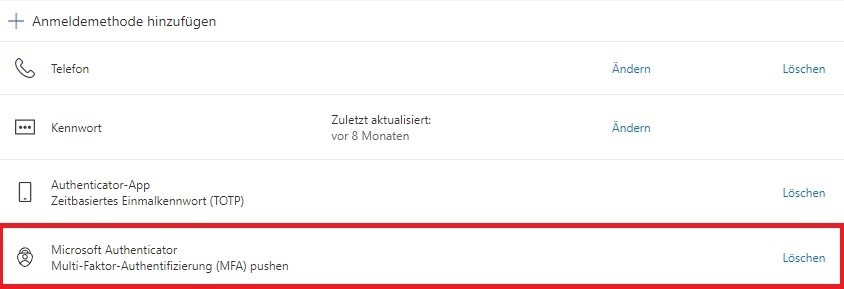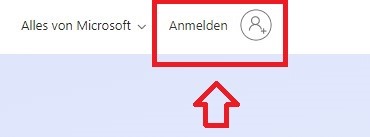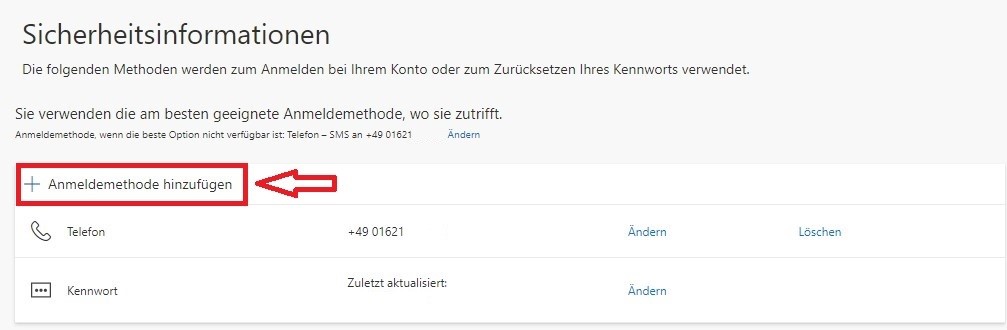MFA mit der Microsoft Authenticator-App für Microsoft365
Inhalt
Um die Sicherheit Ihres Microsoft-Accounts der Universität Kassel zu erhöhen, empfiehlt es
sich, die sogenannte Multi-Faktor-Authentifizierung (MFA) zu aktivieren. Dies bedeutet, dass
Sie einen zusätzlichen Sicherheitsschritt bei der Anmeldung Ihres Microsoft-Accounts
durchlaufen müssen.
Anleitung MFA mit der Microsoft Authenticator-App
Öffnen Sie die Webseite https://www.microsoft365.com/ in Ihrem Browser.
Klicken Sie in der oberen rechten Ecke auf „Anmelden“ und melden Sie sich mit Ihrer primären Uni-Mailadresse an.
Klicken Sie nach der erfolgreichen Anmeldung wieder in der oberen rechten Ecke auf das runde Logo mit Ihren Initialen oder Ihr Bild, sofern Sie bereits eins hinzugefügt haben.
Wählen Sie im nachfolgenden Fenster „Authenticator-App“ aus.
Sie können im Anschluss auch weitere Anmeldemethoden (siehe Grafik) hinzufügen.
Laden Sie sich die Microsoft Authenticator-App auf Ihr Smartphone herunterunter. Sollten Sie dies bereits durchgeführt haben, so klicken Sie bitte auf „Weiter“.
Scannen Sie den QR-Code mit der Microsoft Authenticator-App. Prüfen Sie ob ein Eintrag mit Ihrer Uni-Mail-Adresse im Microsoft Authenticator hinzugefügt wurde und klicken anschließend auf „Weiter“.
Anschließend wird Ihnen eine Nummer angezeigt und Sie erhalten eine Mitteilung mit einem neuen Fenster auf Ihrem Smartphone bzw. in Ihrer Microsoft Authenticator.
Geben Sie die angezeigte Nummer in Ihrer Microsoft Authenticator-App ein und klicken Sie anschließend auf „Ja“.
Als Bestätigung sehen Sie, dass die Benachrichtigung genehmigt wurde.
Klicken Sie auf „Weiter“, um die Einrichtung abzuschließen.
Zum Abschluss sollten Sie aufgeführt, die eben hinzugefügte Anmeldemethode „Microsoft Authenticator“ sehen.
MFA mit alternativer Authenticator-App für Microsoft365
Um die Sicherheit Ihres Microsoft-Accounts der Universität Kassel zu erhöhen, empfiehlt es sich, die sogenannte Multi-Faktor-Authentifizierung (MFA) zu aktivieren. Dies bedeutet, dass Sie einen zusätzlichen Sicherheitsschritt bei der Anmeldung Ihres Microsoft-Accounts durchlaufen müssen.
Anleitung MFA mit alternativer Authenticator-App
Öffnen Sie die Webseite https://www.microsoft365.com/ in Ihrem Browser.
Klicken Sie in der oberen rechten Ecke auf „Anmelden“ und melden Sie sich mit Ihrer primären Uni-Mailadresse an.
Klicken Sie nach der erfolgreichen Anmeldung wieder in der oberen rechten Ecke auf das runde Logo mit Ihren Initialen oder Ihr Bild, sofern Sie bereits eins hinzugefügt haben.
Wählen Sie im nachfolgenden Fenster „Authenticator-App“ aus.
Sie können im Anschluss auch weitere Anmeldemethoden (siehe Grafik) hinzufügen.
Klicken Sie auf „Ich möchte eine andere Authenticator-App verwenden“.
(z.B. den Authenticator von Google benutzen oder Bitwarden)
Scannen Sie den QR-Code mit Ihrer Authenticator-App und klicken anschließend auf „Weiter“. Sollte Sie z. B. Bitwarden am Desktop nutzen, so können Sie auf „Das Bild wird nicht gescannt?“ (Orangefarben markiert) klicken, um Ihren geheimen Schlüssel anzeigen zu lassen.
Sofern Sie den QR-Code nicht gescannt haben, kopieren Sie bitte Ihren geheimen Schlüssel (Orangefarben markiert) und fügen Sie diesen in Ihre Authenticator-Anwendung ein und klicken Sie anschließend auf „Weiter“.
Geben Sie den sechsstelligen Zahlencode aus Ihrer Authenticator-Anwendung ein und klicken Sie anschließend auf „Weiter“.