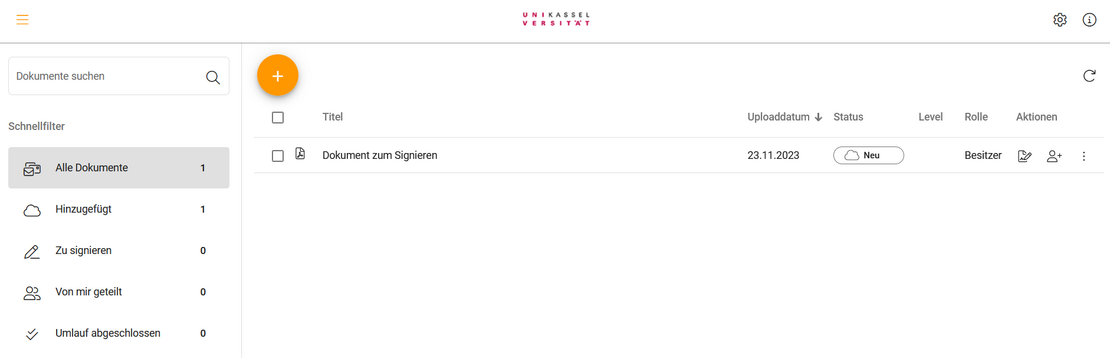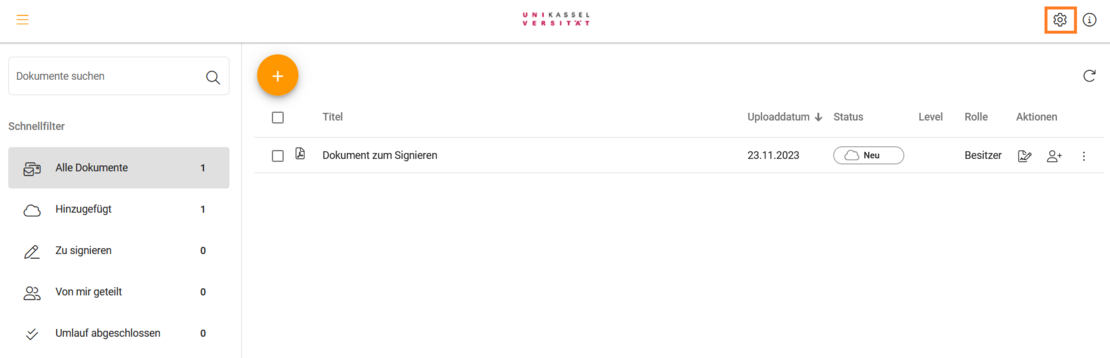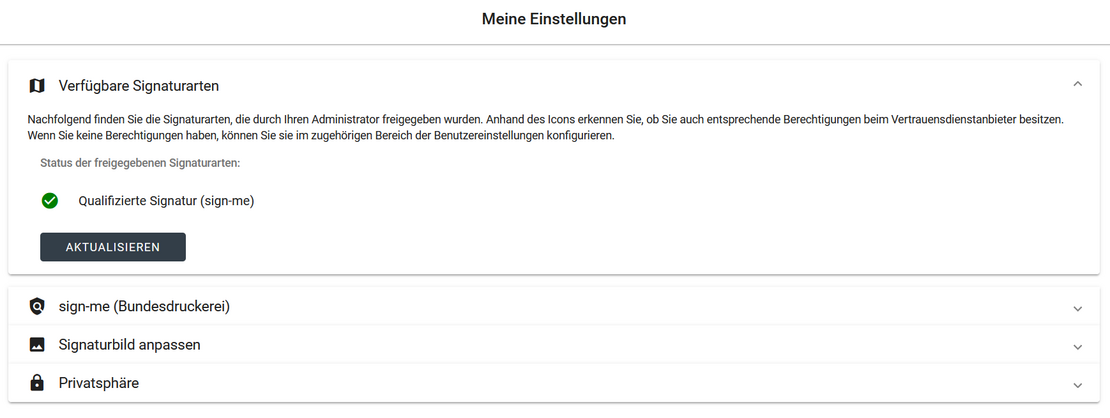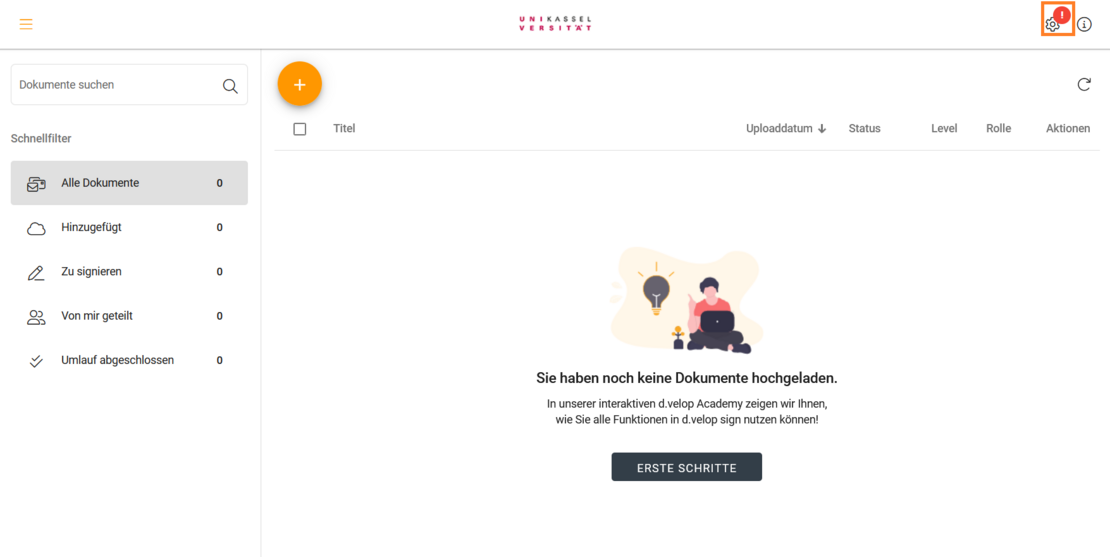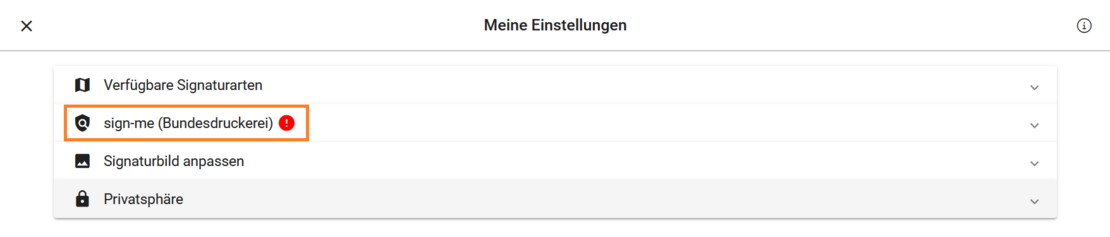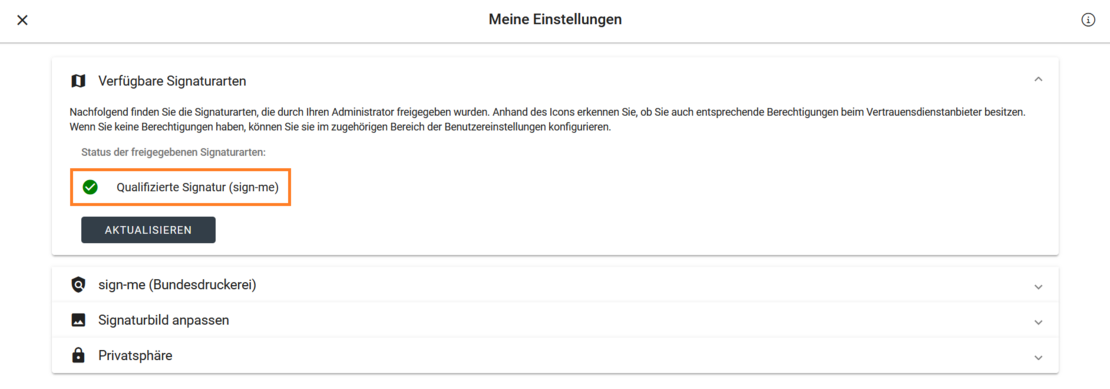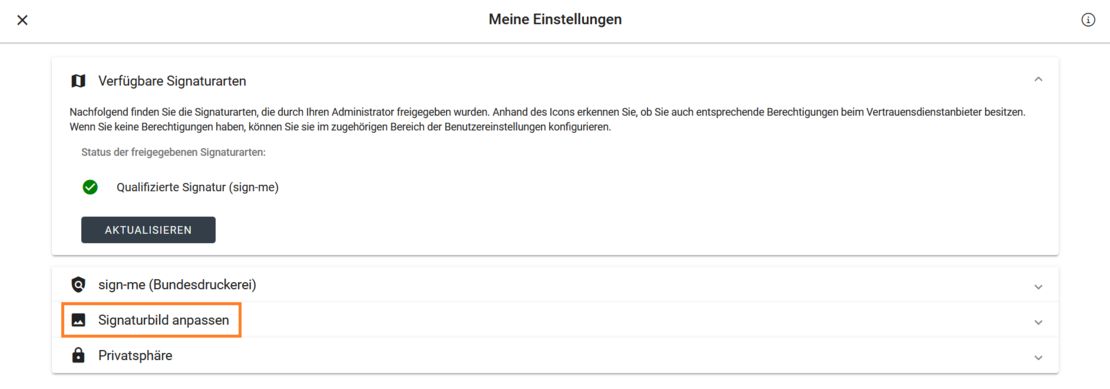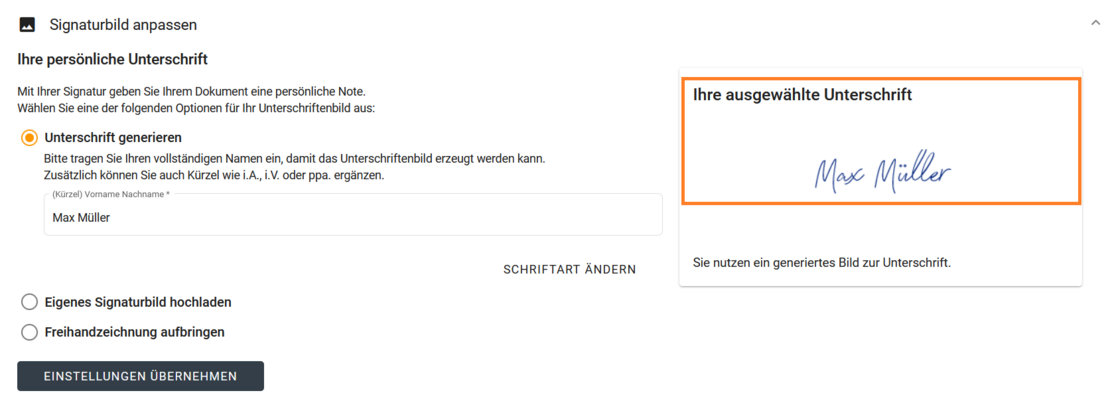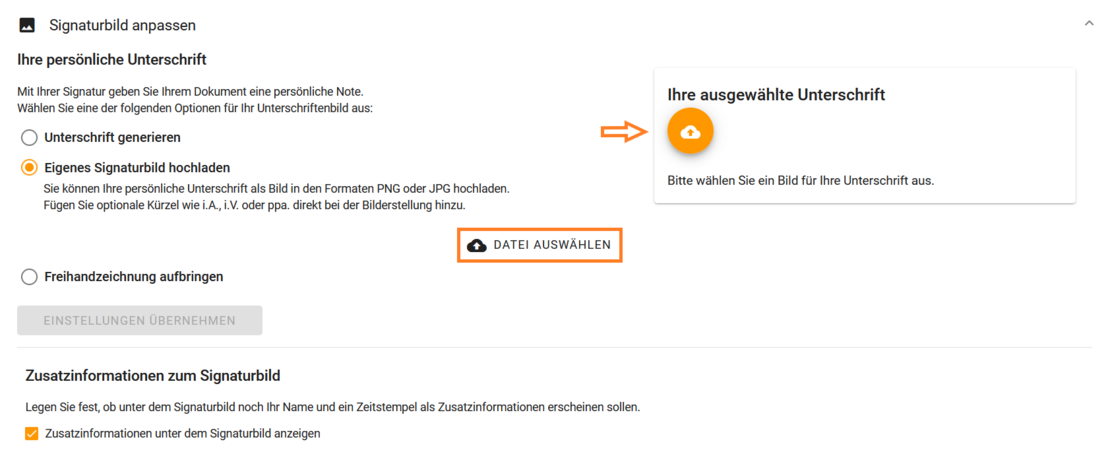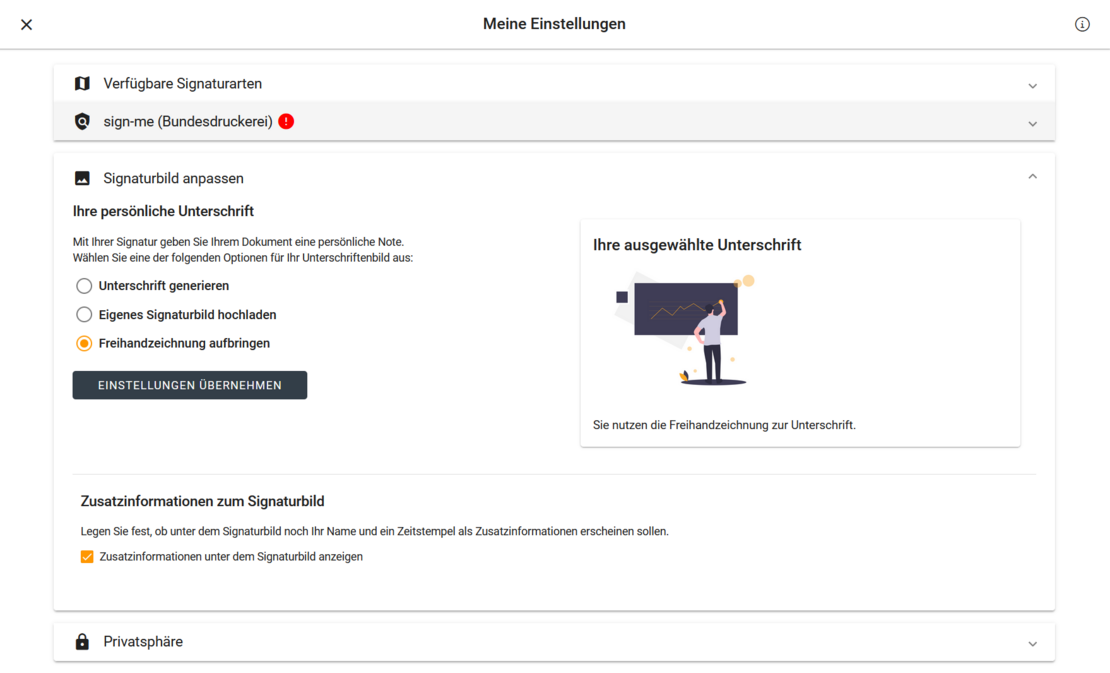Elektronisches Signieren von Dokumenten
 Image: cirquedesprit - adobestock.com
Image: cirquedesprit - adobestock.comAllgemeine Informationen
Die qualifizierte elektronische Signatur (QES) bietet die Möglichkeit, die persönliche Unterschrift für digitale Dokumente zu nutzen. Dabei verfügt die QES über das höchste Sicherheitsniveau. Es werden asymmetrische Verschlüsselungsverfahren genutzt und als Identitätsbestätigung der signierenden Person ist ein Zertifikat eines Vertrauensanbieters notwendig. So wird versichert, dass die Signatur den Unterzeichnenden des Dokumentes zugeordnet werden kann und rechtsgültig ist.
An der Universität Kassel wird die QES über den Dienst d.velop sign in der d.velop cloud angeboten. Der Vetrauensanbeiter hierbei ist die D-Trust GmbH, ein Unternehmen der Bundesdruckerei.
Die qualifizierte elektronische Signatur (QES) kommt vor allem in Prozessen zum Einsatz, wo ein gesetzlich vorgeschriebenes Schriftformerfordernis vorliegt. An der Universität Kassel ist dies beispielsweise bei Verträgen der Fall.
Zugang zu d.velop sign
Registrierung
Bitte beachten Sie, dass Sie für die Nutzung von d.velop sign für die elektronische Signatur ein d.velop cloud Account benötigen. Zur Einrichtung eines d.velop cloud Accounts wenden Sie sich bitte an dms-support[at]uni-kassel[dot]de.
Um ein d.velop cloud Account zu erhalten, müssen Sie zunächst mit Ihrer E-Mail-Adresse und Ihrem Namen als Nutzende hinzugefügt werden. Sie erhalten eine E-Mail mit einem Link und einer Beschreibung, wie Sie Ihr neues Konto erstellen können. Bitte folgen Sie der Anleitung in der E-Mail.
Anmeldung
Rufen Sie den Login zur d.velop cloud unter der URL https://universitaet-kassel.d-velop.cloud/ auf.
Melden Sie sich bitte unter "Benutzername" mit Ihrer E-Mail-Adresse und unter "Kennwort" mit Ihrem selbst gesetzten Passwort an, was Sie bei der Account-Aktivierung vergeben haben.
Klicken Sie anschließend auf "Anmelden".
Nachdem Sie sich angemeldet haben, sollten Sie sich auf Ihrer Startseite befinden. Wenn Sie das DMS der Universität Kassel bereits nutzen, wird Ihnen diese Ansicht bekannt vorkommen. Symbole und Schaltflächen sowie deren Funktionen sind weitgehend identisch zur DMS-Software.
Weitere Informationen zu den Ansichtseinstellungen des d.velop cloud Accounts entnehmen Sie bitte der Anleitung zu den DMS-Grundlagen (Anmeldung erforderlich)
Funktion "Signieren" starten
Um zur Funktion d.velop sign zu gelangen, klicken Sie bitte auf die Schaltfläche "Signieren".
Es öffnet sich folgende Ansicht:
Durch einen Klick auf das Drei-Balken-Symbol (oben links) können Sie nach Bedarf die Seitenleiste ein- oder ausklappen. Mithilfe der Seitenleiste können Sie nach Dokumenten suchen und aus verschiedenen Schnellfiltern auswählen.
Signatureinstellungen
Um zu den Einstellungen Ihrer Signatur zu gelangen, klicken Sie bitte oben rechts auf das Zahnrad-Symbol.
Dort können Sie Ihre verfügbaren Signaturarten einsehen, Ihr sign-me Konto einrichten oder bearbeiten, Ihr Signaturbild anpassen sowie Ihre Privatsphäre-Einstellungen ändern.
sign-me Konto einrichten
Die Funktion Signieren der d.velop cloud bietet Ihnen die Möglichkeit, eine qualifizierte elektronische Signatur (QES) vorzunehmen. sign-me ist ein Service der Bundesdruckerei.
Um diesen Dienst nutzen zu können, müssen Sie entweder ein sign-me Konto einrichten oder mit Ihrem d.velop cloud Konto verknüpft haben. Ist die nicht der Fall, wird Sie die Software durch eine Meldung darauf aufmerksam machen. Diese Meldung erkennen Sie an einem roten Ausrufezeichen neben dem Zahnrad-Symbol für die Einstellungen.
Nachdem Sie auf das Zahnrad-Symbol geklickt haben, befinden Sie sich wieder in den Einstellungen. Klicken Sie als nächstes bitte auf die Schaltfläche "sign-me (Bundesdruckerei)". Diese sollte ebenfalls mit einem roten Ausrufezeichen versehen sein.
Im Anschluss klappt die Schaltfläche aus und Sie können entweder den Registrierungsprozess bei sign-me starten oder ein bestehendes Konto verknüpfen.
Sollten Sie sich ein neues sign-me Konto anlegen wollen, folgen Sie bitte den dargestellten Anweisungen für den Registrierungsprozess. Dabei müssen Sie folgende Schritte durchlaufen:
- Eingabe Ihrer persönlichen Daten (z.B. Name und E-Mail-Adresse)
- Bestätigung der Registrierungsnachricht Ihres sign-me Kontos
- Identifizierung per VideoIdent-Verfahren oder mit der eID-Funktion Ihres Personalausweises
Um den Prozess erfolgreich abschließen zu können, benötigen Sie ein Endgerät mit Kamera und ein gültiges Ausweisdokument (z.B. Ihren Personalausweis). Das verlinkte Erklärvideo erläutert Ihnen den Ablauf, sollten Sie nicht weiterkommen.
Die Registrierung und Identifizierung ist so lange gültig wie der verwendete Ausweis, aber mindestens zwei Jahre. Die Identifizierungsgültigkeit sehen Sie im sign-me Portal unter dem Menüpunkt "Identifizieren". Ihre Signatur ist nach Abschluss der Registrierung nach der eIDAS-Verordnung in der EU rechtskräftig anerkannt.
Haben Sie den Registrierungs- und Identifizierungsprozess abgeschlossen, ändern sich die Ansichten in Ihrem d.velop cloud Konto. Ihnen wird nun in den Einstellungen mit einem grünen Haken dargestellt, dass Sie die qualifizierte elektronische Signatur einsetzen können.
Signaturbild anpassen
Wenn Sie auf die Schaltfläche "Signaturbild anpassen" klicken, können Sie das Aussehen Ihrer elektronischen Unterschrift anpassen.
Sie haben die Auswahl zwischen drei Optionen:
- Unterschrift generieren
- Eigenes Signaturbild hochladen
- Freihandzeichnung aufbringen
Soll unter Ihrem Signaturbild Ihre Name und ein Zeitstempel erscheinen, müssen Sie bei "Zusatzinformationen unter dem Signaturbild anzeigen" ein Häkchen setzen.
Nach der Auswahl der gewünschten Option für Ihr Signaturbild klicken Sie bitte auf "Einstellungen übernehmen", um die Änderungen zu bestätigen.
Weiterführende Informationen zur Qualifizierten elektronischen Signatur (QES) finden Sie in der gleichnamigen Anleitung (Anmeldung erforderlich).
Go-Link dieser Seite: www.uni-kassel.de/go/elektronisches-signieren