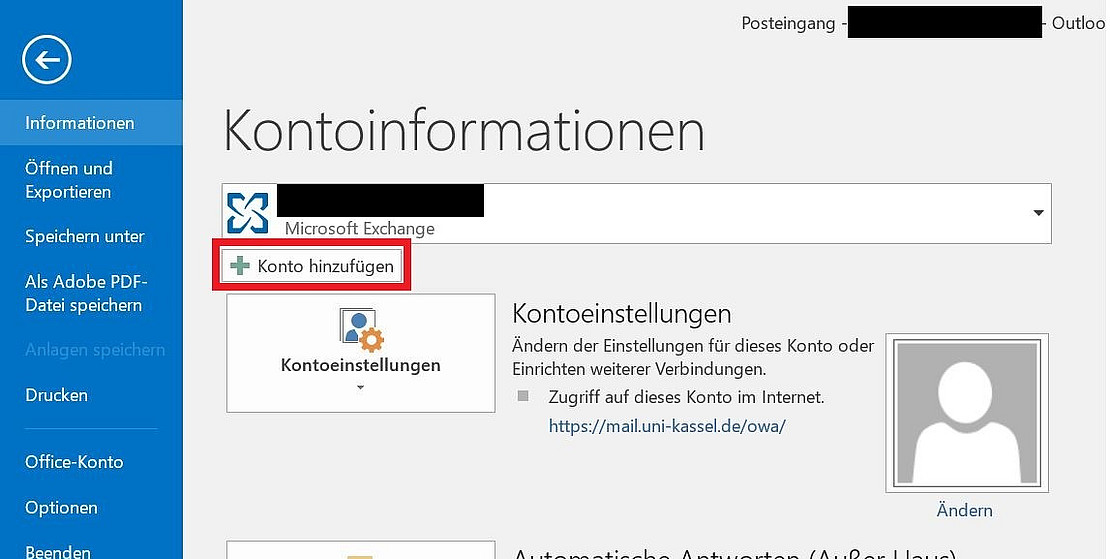Outlook-Einrichtung auf UniKasselClients (UKC's)
Inhalt
Alle Uni Kassel Clients (UKCs) sind mit einem sorgfältig angebrachten Etikett des IT Servicezentrums versehen. Dieses Etikett enthält wichtige Informationen wie die Modellbezeichnung, den Gerätenamen, die MAC-Adresse, das Kaufdatum sowie das Garantieende. Diese Daten erleichtern die Identifizierung des Geräts und ermöglichen einen schnellen Zugriff auf relevante Informationen, insbesondere bei Supportanfragen. Weitere Informationen hierzu finden Sie unter UniKasselClient.
Ersteinrichtung Outlook auf UKC’s
Zur Zeit ist auf UKC’s Outlook 2016 installiert. Die Ersteinrichtung wird durch den Einsatz von Gruppenrichtlinien vereinfacht.
Starten Sie den Client.
Im folgenden Fenster sollten die Felder "Ihr Name" und "E-Mailadresse" bereits ausgefüllt sein.
Klicken Sie auf „Weiter“.
Anschließend wird Outlook konfiguriert. Es erscheint eine Meldung, dass Outlook neu gestartet werden muss. Klicken Sie hier auf „OK“.
Sollte sich Outlook nicht automatisch schließen, schließen Sie ggf. Outlook und öffnen es erneut. Ihr Postfach wird nun synchronisiert. Der Vorgang kann einige Minuten dauern.
Passen Sie als nächstes die Kontoeinstellungen an. Gehen Sie dazu auf "Datei", wählen Sie "Kontoeinstellungen" und klicken Sie im Dropdown-Menü erneut auf "Kontoeinstellungen".
Markieren Sie Ihr Konto und klicken Sie auf „Ändern…“. Im Anschluss ziehen Sie den Regler "E-Mail im Offlinemodus" vollständig nach rechts in Richtung "Alle". Klicken Sie schließlich auf "Weitere Einstellungen…".
Entfernen Sie das Häkchen bei „Freigegebene Ordner herunterladen“. Bestätigen Sie abschließend alle offenen Fenster und starten Sie Outlook neu.
Hinzufügen weiterer Konten – UKC
Um weitere Mailkonten hinzuzufügen, klicken Sie auf „Datei“ und anschließend auf „Konto hinzufügen“.
Tragen Sie im anschließenden Fenster lediglich die E-Mailadresse ein. Die Felder „Ihr Name“ und „Kennwort“ können Sie freilassen. Klicken Sie anschließend auf „Weiter“.
Sollte es sich um ein Sekundäraccount handeln, erscheint anschließend noch ein entsprechendes Anmeldefenster.
Klicken Sie hier auf "Weitere Optionen" und dann auf "Anderes Konto verwenden". Geben Sie hier im Feld "Benutzername" <ITS\> gefolgt von dem Namen des Sekundäraccounts und das entsprechende Passwort ein.
Handelt es sich um ein Gruppenpostfach, erscheint dieses Fenster nicht solange man die entsprechende Berechtigung für das Gruppenpostfach hat.
Anschließend muss Outlook neu gestartet werden.
Sollte das Einbinden des Postfachs fehlschlagen, wenden Sie sich an den IT-Servicedesk.
Go-Link dieser Seite: www.uni-kassel.de/ukc-outlook