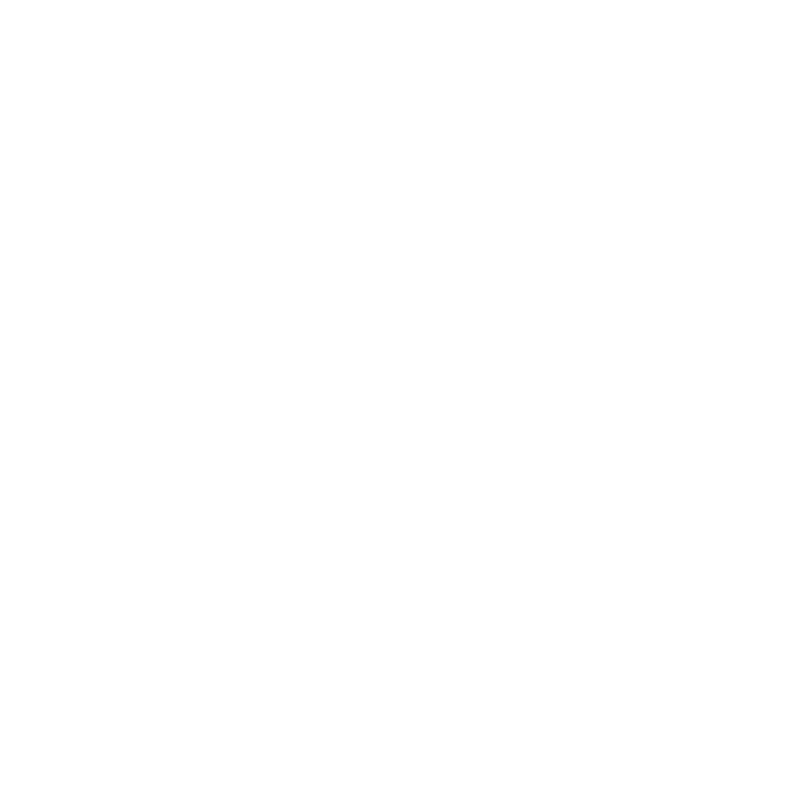Einbinden eines gemeinsam genutztes Netzlaufwerks
Voraussetzungen
Bitte beachten Sie, dass für Zugriffe von außerhalb des Universitätsnetzes eine laufende VPN-Verbindung benötigt wird.
Vorgehen Windows
Zuerst klicken Sie auf das Explorer-Symbol (Ordner-Symbol) in der unteren Taskleiste. Es öffnet sich ein Fenster, in dem Sie bitte auf "Computer" klicken. Sollte "Computer" nicht angezeigt werden, klicken Sie bitte auf der linken Seite auf "Dieser PC". Sie befinden sich nun im Arbeitsbereich Ihres Computers. In der Menüleiste finden Sie an vierter Stelle die Option "Netzlaufwerk verbinden". Klicken Sie bitte darauf.
Es öffnet sich nun ein weiteres Fenster. Gehen Sie bitte wie folgt vor:
- Wählen Sie unter "Laufwerk" einen noch nicht verwendeten Buchstaben aus (z.B. "Y:").
- Geben Sie unter "Ordner" den Pfad ein: \\smb.uni-kassel.de\NamedesNetzlaufwerks.
- Setzen Sie das Häkchen bei "Verbindung mit anderen Anmeldeinformationen herstellen", wenn Sie das gemeinsam genutzte Netzlaufwerk dauerhaft nutzen möchten.
Setzen Sie das Häkchen nur im letzten Schritt, wenn Sie ein privates Gerät nutzen. Wenn Sie einen UKC-Rechner verwenden, wird das Häkchen bei "Verbindung mit anderen Anmeldeinformationen herstellen" nicht gesetzt, da sich die Anmeldedaten nicht fortdauernd synchronisieren. Das System meldet sich zudem automatisch mit dem gespeicherten Profil am neu eingebundenen Gruppenlaufwerk an, auch wenn möglicherweise keine Zugriffsrechte bestehen.
Es öffnet sich anschließend ein Anmeldedialog. Bitte geben Sie die folgenden Informationen ein:
- Benutzername: its-ad\<ukxxxxxx>
- Passwort: Ihr UniAccount-Passwort
Klicken Sie anschließend auf "OK" und dann auf "Fertigstellen". Das Gruppenlaufwerk erscheint nun unter "Arbeitsplatz" als verbundenes Laufwerk.
Vorgehen Mac
Öffnen Sie ein Finder-Fenster (den Dateimanager von macOS) und wählen Sie in der Menüleiste die Option "Gehe zu" und anschließend "Mit Server verbinden …".
Als nächstes tragen Sie im sich neu öffnenden Dialog unter "Serveradresse" die Serveradresse und den Verzeichnisnamen gefolgt von dem Namen des gemeinsam genutzten Netzlaufwerks "smb://smb.uni-kassel.de/NamedesNetzlaufwerks" ein.
Nachdem Sie auf "Verbinden" geklickt haben, werden Ihr Benutzername und Passwort abgefragt. Im Anmeldedialog geben Sie bitte die folgenden Informationen ein:
- Benutzername: its-ad\ukxxxxxx
- Passwort: Ihr UniAccount-Passwort
Klicken Sie im Nachgang erneut auf "Verbinden".
Vorgehen Linux
Rufen Sie zunächst bitte den Konqueror, dem Dateimanager von KDE, auf. Geben Sie oben in der Adresszeile die Serveradresse und den Verzeichnisnamen gefolgt von den Namen Ihres gemeinsam genutzten Netzlaufwerks <ukxxxxxx> wie folgt ein: smb://smb.uni-kassel.de/NamedesNetzlaufwerks.
Anschließend werden Sie nach Benutzername und Passwort gefragt, benutzen Sie hierfür Ihren UniAccount <ukxxxxxx>. Unter Umständen müssen Sie hier noch die Domäne voranstellen "its-ad\ukxxxxxx" und das zugehörige Passwort.