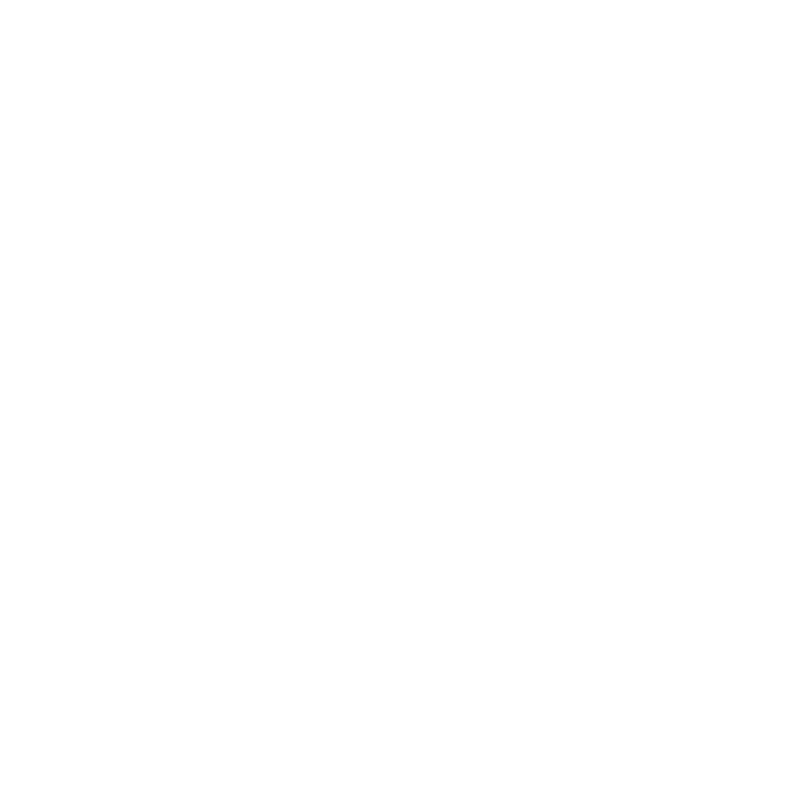VPN unter Linux
Um den VPN-Client für Linux einzurichten melden Sie sich bitte zunächst mit Ihrem UniAccount und dem dazugehörigen Passwort an, um die Datei herunterzuladen.
Zum Download bitte anmelden:
Benutzeranmeldung
Bitte geben Sie Ihren Benutzernamen und Ihr Passwort ein, um sich an der Website anzumelden.
Installation des VPN Clients
Abhängig vom Dateimanagementsystem Ihrer Linux Distribution folgen Sie nach dem Download der Installationsdateien einer dieser Anleitungen.
Bitte beachten Sie, dass die Versionsnummern des VPN-Clients sich ändern kann und deshalb in den Beispielen nicht angegeben ist. Fügen Sie stattdessen die Versionsnummer Ihres Downloads ein.
Nach dem Download der Installationsdateien öffnen Sie die Konsole im Ordner "Downloads"
Geben Sie anschließend die folgenden Befehle ein:
uni@localhost:~/Downloads> cisco-secure-client-linux64-[Versionsnummer]-predeploy-rpm-k9.tar.gz
uni@localhost:~/Downloads> gunzip cisco-secure-client-linux64-[Versionsnummer]-predeploy-rpm-k9.tar.gz
uni@localhost:~/Downloads> ls cisco-secure-client-linux64-[Versionsnummer]-predeploy-rpm-k9.tar
uni@localhost:~/Downloads> tar -xvf cisco-secure-client-linux64-[Versionsnummer]-predeploy-rpm-k9.tar
cisco-secure-client-dart-[Versionsnummer].x86_64.rpm
cisco-secure-client-vpn-[Versionsnummer].x86_64.rpm
uni@localhost:~/Downloads>
uni@localhost:~/Downloads> sudo rpm -ivh cisco-secure-client-vpn-[Versionsnummer].x86_64.rpm
[sudo] Passwort für root:
Preparing...############### [100%] package cisco-secure-client-vpn-[Versionsnummer]1.x86_64 has been installed
Nach dem Download der Installationsdateien öffnen Sie die Konsole im Ordner "Downloads"
Geben Sie anschließend die folgenden Befehle ein:
uni@localhost:~/Downloads$ gunzip cisco-secure-client-linux64-[Versionsnummer]-predeploy-k9.tar.gz
uni@localhost:~/Downloads$ ls cisco-secure-client-linux64-[Versionsnummer]-predeploy-k9.tar
cisco-secure-client-linux64-[Versionsnummer]-predeploy-k9.tar
uni@localhost:~/Downloads$ tar -xvf cisco-secure-client-linux64-[Versionsnummer]-predeploy-k9.tar
uni@localhost:~/Downloads$ cd ./cisco-secure-client-linux64-[Versionsnummer]/vpn
uni@localhost:~/Downloads/cisco-secure-client-linux64-[Versionsnummer]/vpn$ sudo ./vpn_install.sh
[sudo] Passwort für root:
Installing Cisco Secure Client...
Akzeptieren Sie das End User Agreement mit "y"
Please wait while Cisco Secure Client is being installed...
Starting Cisco Secure Client Agent...
Done!
Exiting now.
Nach dem Download der Installationsdateien entpacken Sie diese. Navigieren Sie anschließend in das Verzeichnis "./cisco-secure-client-linux64-[Versionsnummer]/vpn/" und öffnen Sie dort die Konsole.
Geben Sie dann den Befehl
"sudo ./vpn_install.sh"
ein und bestätigen Sie die Installation anschließend mit dem root Passwort.
Nutzung des VPN Clients
Nach der Installation können Sie den VPN Client über das Application Menü starten oder Ihre Anwendungen nach "Cisco Secure Client" durchsuchen.
Geben Sie als Serveradresse "vpn.uni-kassel.de" ein.
Sollte die Verbindung fehlschlagen, geben Sie stattdessen "vpn1.its.uni-kassel.de" ein. Bitte nutzen Sie diese Adresse nur als Ausweichlösung, da nicht alle Zugriffsberechtigungen über die vpn1 Verbindung verfügbar sind.
Melden Sie sich dann mit Ihrem UniAccount (z.B. uk012345) und Ihrem Passwort an. Falls Sie vor einem "Untrusted Server Certificate" gewarnt werden, wählen Sie "Always Connect". Anschließend ist die VPN-Verbindung aktiv.
Go-Link dieser Seite:https://www.uni-kassel.de/go/vpn-unter-linux