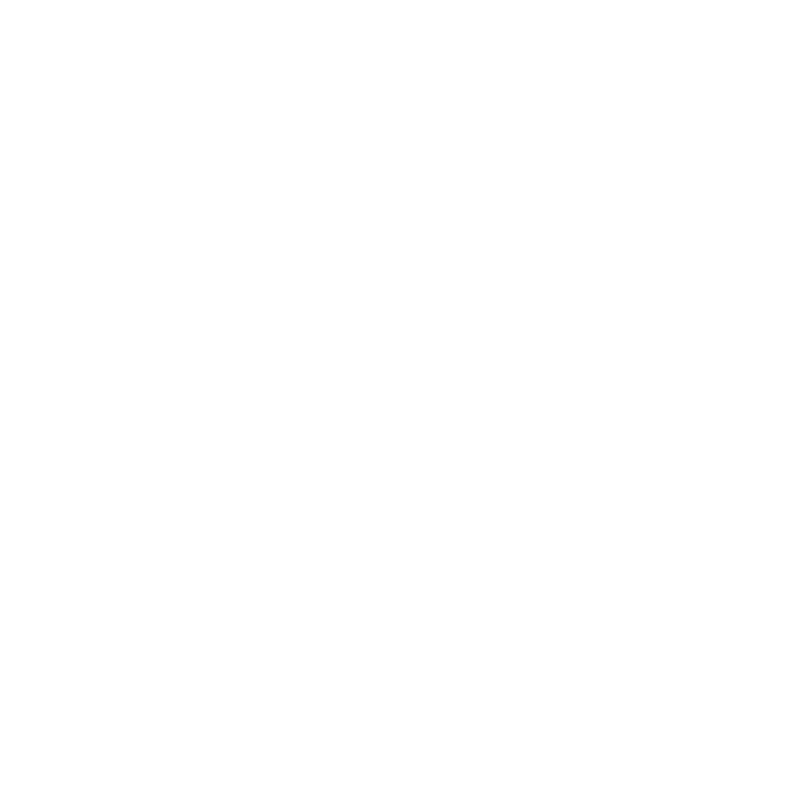VPN unter Windows
Installation des Cisco Secure Clients
Um den VPN-Client für Windows einzurichten, benötigen Sie den Cisco Secure Client.
Melden Sie sich bitte zunächst mit Ihrem UniAccount und dem dazugehörigen Passwort an, um die Datei herunterzuladen.
Benutzeranmeldung
Bitte geben Sie Ihren Benutzernamen und Ihr Passwort ein, um sich an der Website anzumelden.
Um die App nutzen zu können ist es notwendig, den Cisco Endnutzer Lizenzbestimmungen zuzustimmen. Klicken Sie anschließend auf "Next":
Einrichtung der VPN Verbindung
Dem Windows Startmenü wurde ein neuer Eintrag "Cisco Secure Client" hinzugefügt. Wählen Sie diesen aus und starten Sie die App:
Wenn die App bereits gestartet wurde, können Sie diese aufrufen, indem sie auf das Icon in der Taskleiste klicken:
Nach der Installation kann es Probleme mit dem Internetprotokoll geben (die VPN-Verbindung baut sich dann nicht auf und es erscheint eine Fehlermeldung). Eine Anleitung, um dieses Problem zu lösen finden Sie hier: Internetprotokoll IPv6 deaktivieren.
Unten rechts in Ihrem Bildschirm öffnet sich im kleinen Fenster der Cisco AnyConnect Secure Mobility Client. Geben Sie bitte in dem freien Feld die folgende Adresse ein:
Mit dem VPN verbinden
Rufen Sie den Cisco Secure Client auf und klicken Sie auf "Verbinden".
Geben Sie im folgenden Fenster Ihren UniAccount und Ihr Passwort ein und klicken Sie anschließend auf "OK":